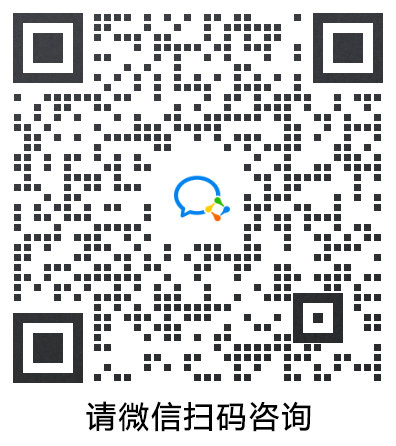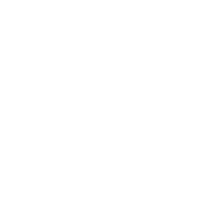自定义建筑工具栏
主窗口左上方设有自定义建筑工具栏。在不同编辑窗口中,自定义建筑工具栏所设置的功能项略有不同,详见主窗口说明。
主窗口说明
外部场景编辑窗口是指进入 CampusBuilder 场景编辑器时的主窗口。自定义工具栏设有建筑和恢复所有对象可拾取按钮。
- 建筑:可选择现有的自定义建筑,并进入建筑内部。
- 恢复所有对象可拾取:可对设置过拾取方式的模型进行重置,即恢复对象被拾取功能。
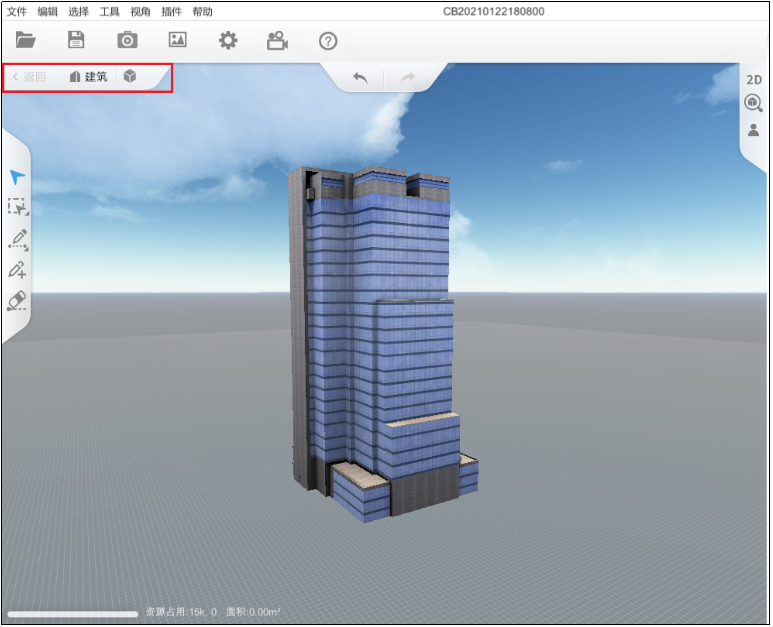
建筑内部编辑窗口是指进入自定义建筑内部层级后的编辑窗口。自定义建筑工具栏设有建筑、楼层、选择外立面模型、保存看点和恢复所有对象可拾取按钮。
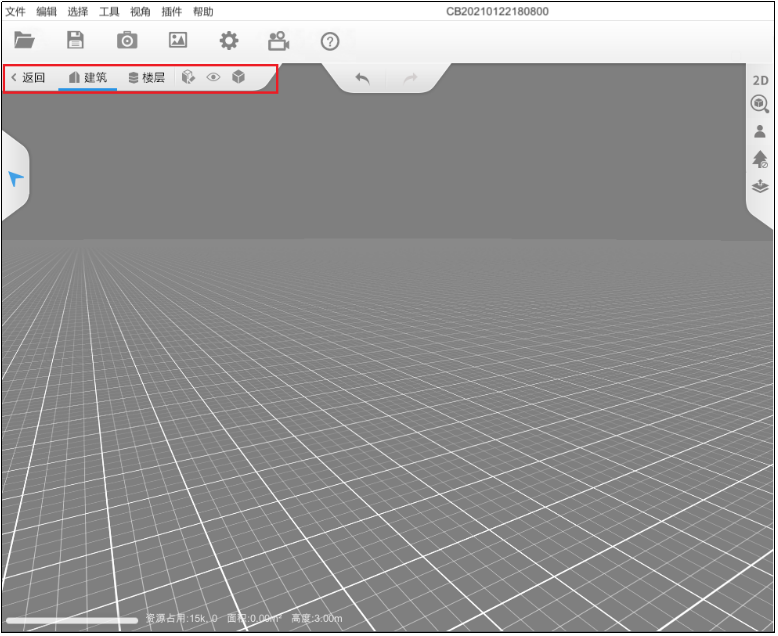
楼层/室内编辑窗口是指进入自定义建筑楼层时的编辑窗口。可添加楼层,还可以搭建室内房间。自定义建筑工具栏设有建筑、楼层、房间、复制当前楼层、新楼层、天花板显示/隐藏、属性设置、保存看点、恢复所有对象可拾取和删除当前楼层按钮。
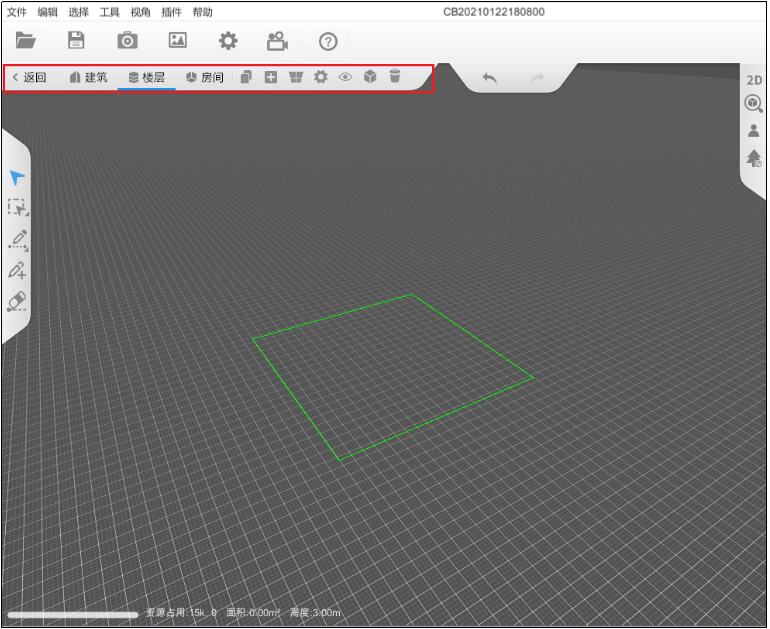
下面章节中,对自定义建筑工具栏的基本功能及使用方法进行举例说明。
创建自定义建筑
搭建楼层及室内场景时,需选择模型库右侧标签中的室内,点击自定义建筑,将其拖放于主窗口中,如下图所示。

双击自定义建筑,即可进入建筑主体中。点击建筑, 进入建筑的编辑页面,如下图所示。
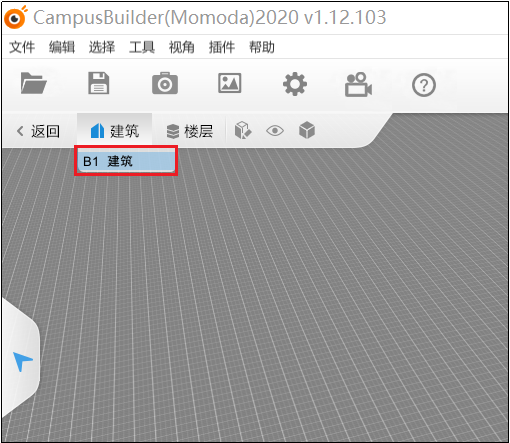
点击选择外立面。可为建筑添加外立面图形。另外,选择编辑建筑墙/编辑楼层墙可设置建筑/楼层贴图。
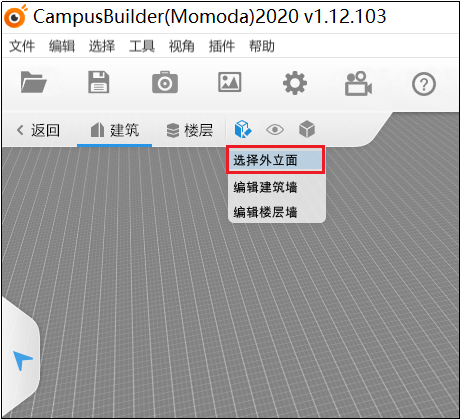
选择建筑模型,将其放置于主窗口中,即可将外立面应用于此自定义建筑,如下图所示。点击返回,退出自定义建筑编辑窗口。
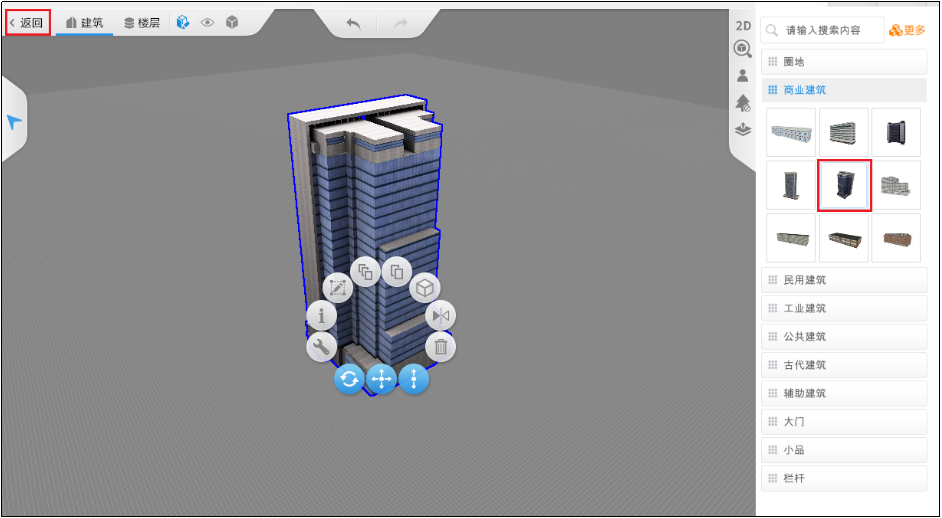
鼠标左键双击此建筑,可以进入建筑内,继续进行楼层及室内搭建。
添加楼层
进入自定义建筑内部,选择画矩形墙工具,即可快速画出楼层及楼层内各个房间的墙体。
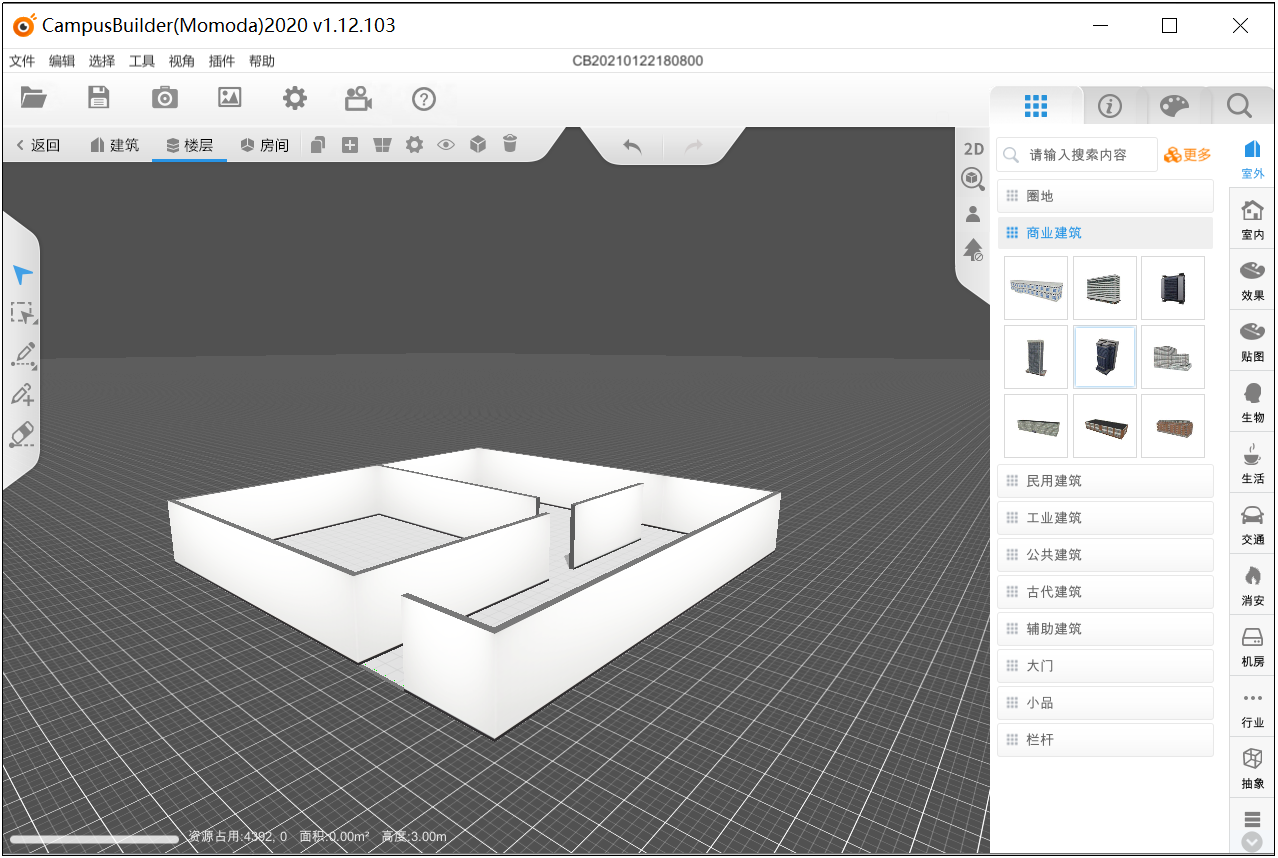
在楼层/室内编辑窗口,点击自定义工具栏的设置按钮,可以设置楼层名称、层高,还可选择是否(勾选将层高设置)生效到所有墙、在室外显示本层模型、移动室外场景到本层。
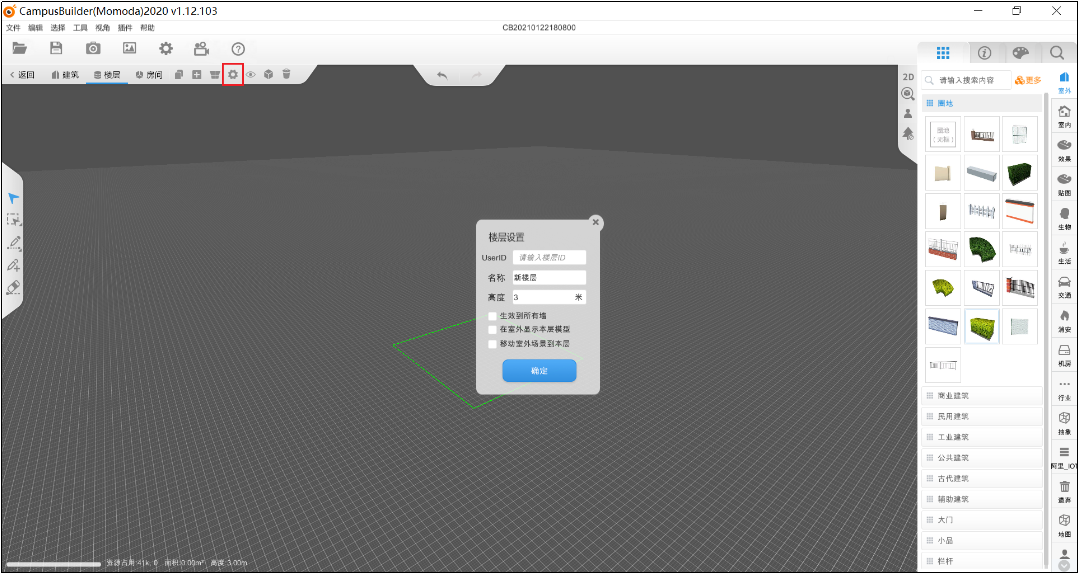
添加贴图
在模型库中,选择贴图,将贴图应用到建筑楼体、楼层墙面或楼层地面,可以更改贴图样式。下图所示为将室内玻璃隔断墙应用于部分墙体后的效果。

设置贴图属性(贴图长和贴图宽)可以调整贴图的大小,从而改变贴图在墙体表面的疏密度。下图所示为给地面添加内地面(原色木地板)贴图,并设置贴图大小后的效果。
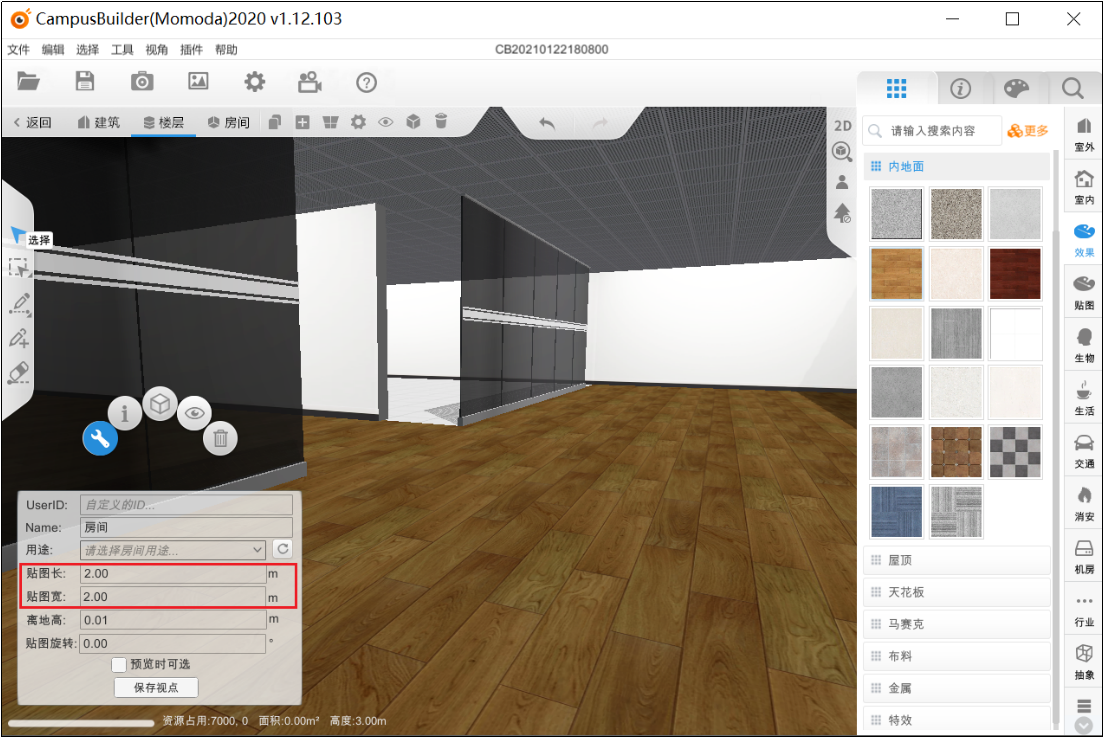
添加多个楼层
搭建多个楼层时,可选择新楼层,也可以选择复制当前楼层,来快速复制并添加楼层。
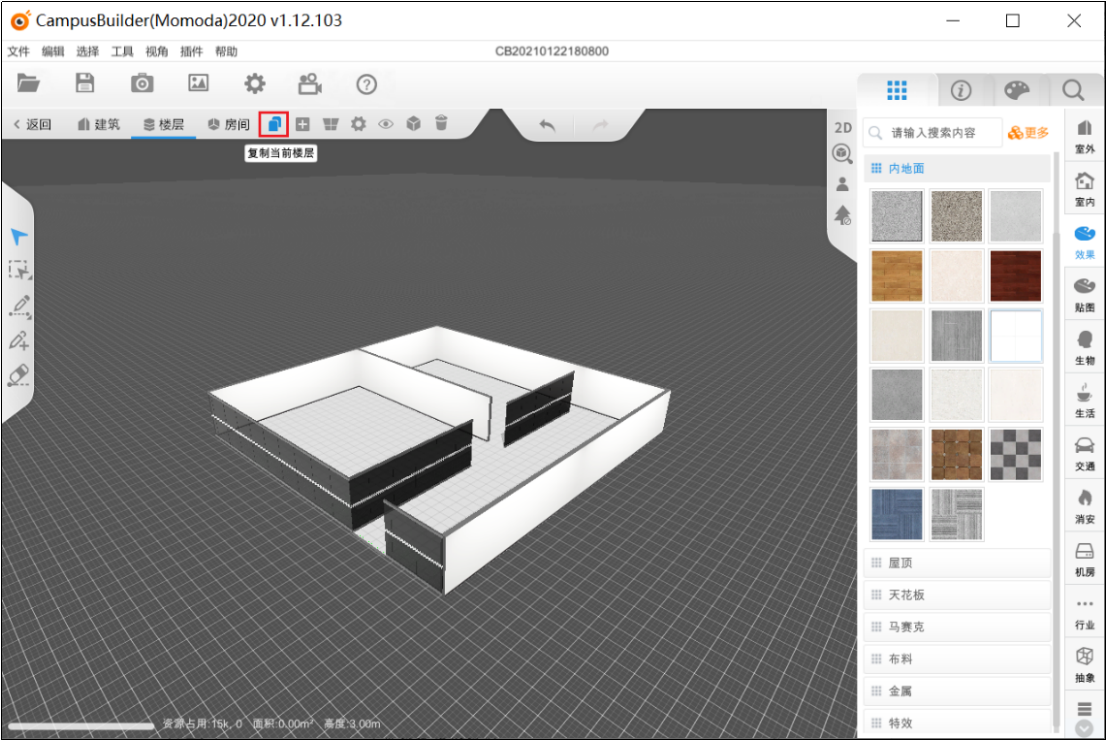
点击建筑,回到建筑编辑界面,即可查看所有楼层,如下图所示。
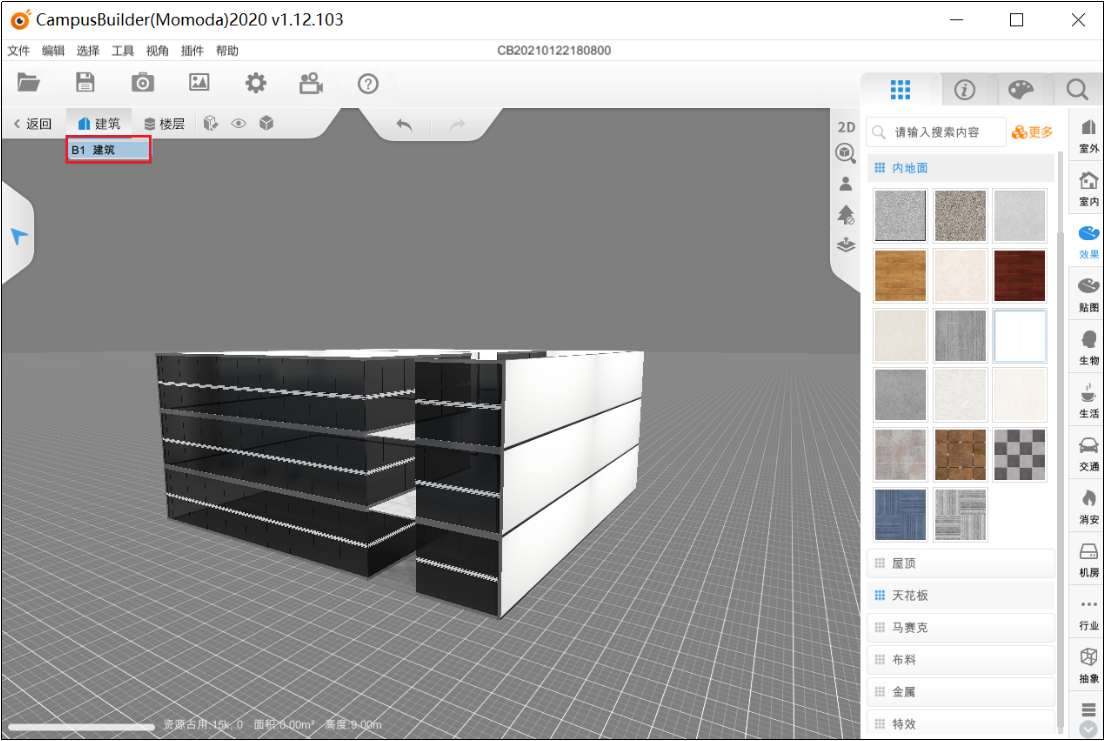
点击主窗口右侧视图工具栏的楼层展开,即可查看展开后各个楼层的情况。
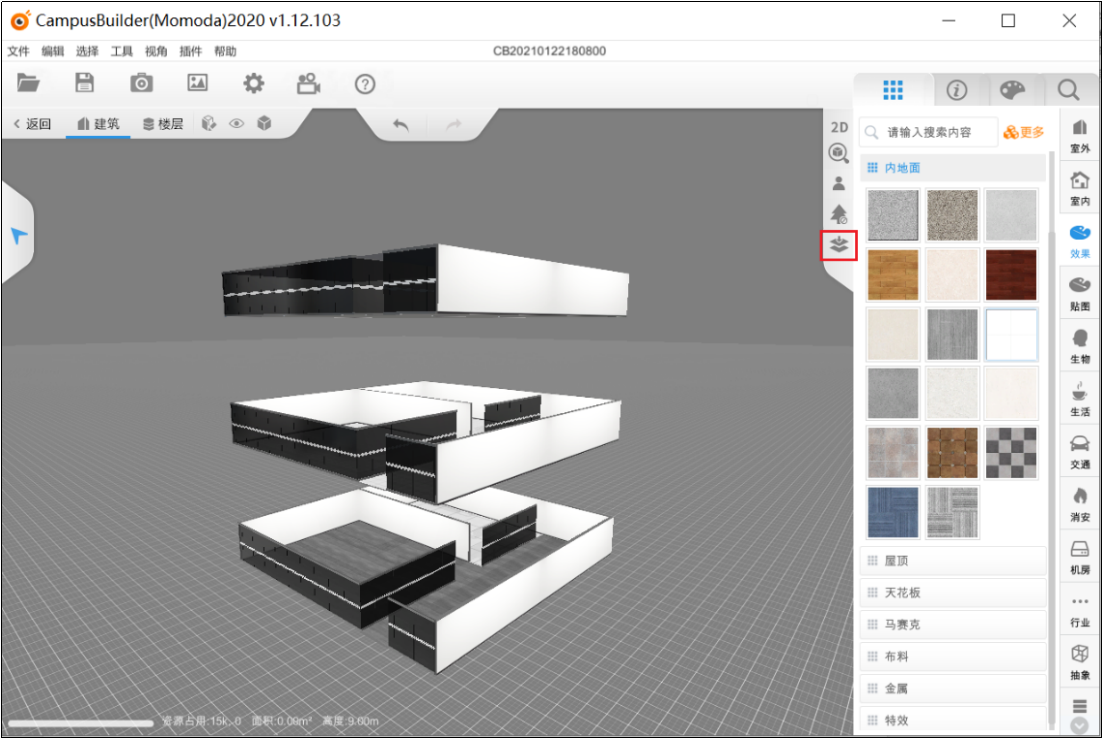
关于室内搭建方法的说明,参阅放置模型。