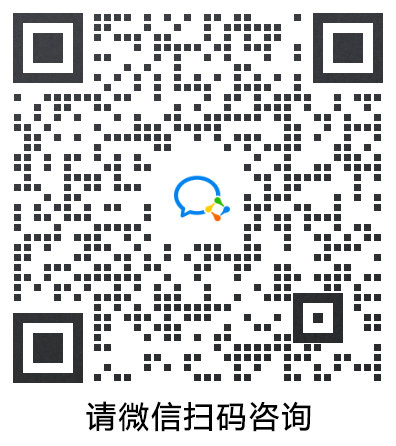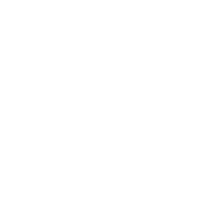菜单栏
置于顶层
选中形状,点击【置于顶层】,即可将选中的形状放置于画布的最上层。快捷键
置于底层
选中形状,点击【置于底层】,即可将选中的形状放置于画布的最下层。快捷键
上移一层
选中形状,点击【上移一层】,即可将选中的形状层级上移一层。快捷键
下移一层
选中形状,点击【下移一层】,即可将选中的形状层级下移一层。快捷键
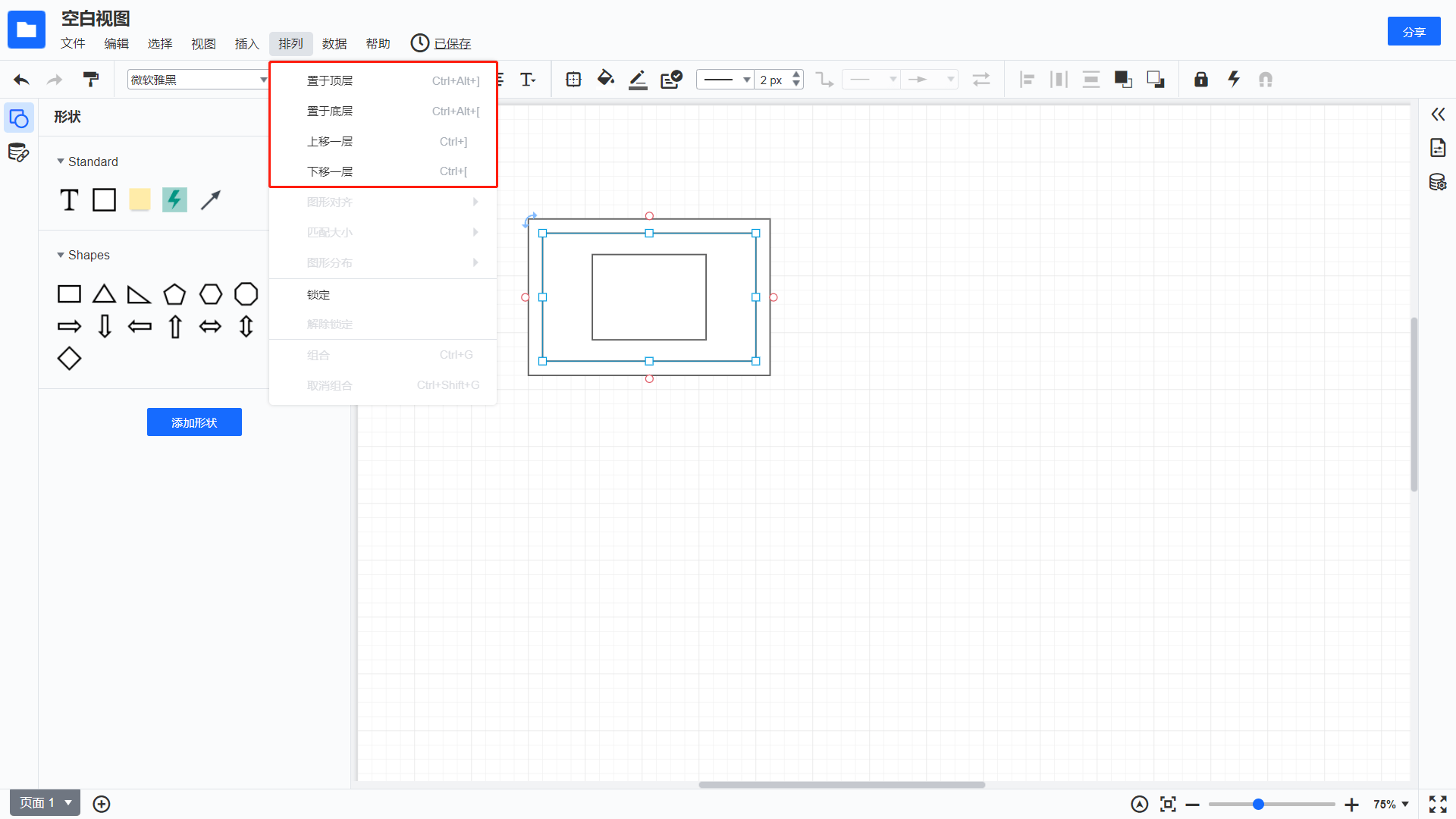
图形对齐
左对齐:选中两个或两个以上形状,点击【图形对齐—左对齐】,即可将选中的形状以最左边垂直边线为基准线,进行对齐。
居中对齐:选中两个或两个以上形状,点击【图形对齐—居中对齐】,即可将选中的形状以中心垂直线为基准线,进行对齐。
右对齐:选中两个或两个以上形状,点击【图形对齐—右对齐】,即可将选中的形状以最右边垂直边线为基准线,进行对齐。
顶端对齐:选中两个或两个以上形状,点击【图形对齐—顶端对齐】,即可将选中的形状以最上边平行边线为基准线,进行对齐。
垂直居中对齐:选中两个或两个以上形状,点击【图形对齐—垂直居中对齐】,即可将选中的形状以中心水平线为基准线,进行对齐。
底端对齐:选中两个或两个以上形状,点击【图形对齐—底端对齐】,即可将选中的形状以最下边平行边线为基准线,进行对齐。
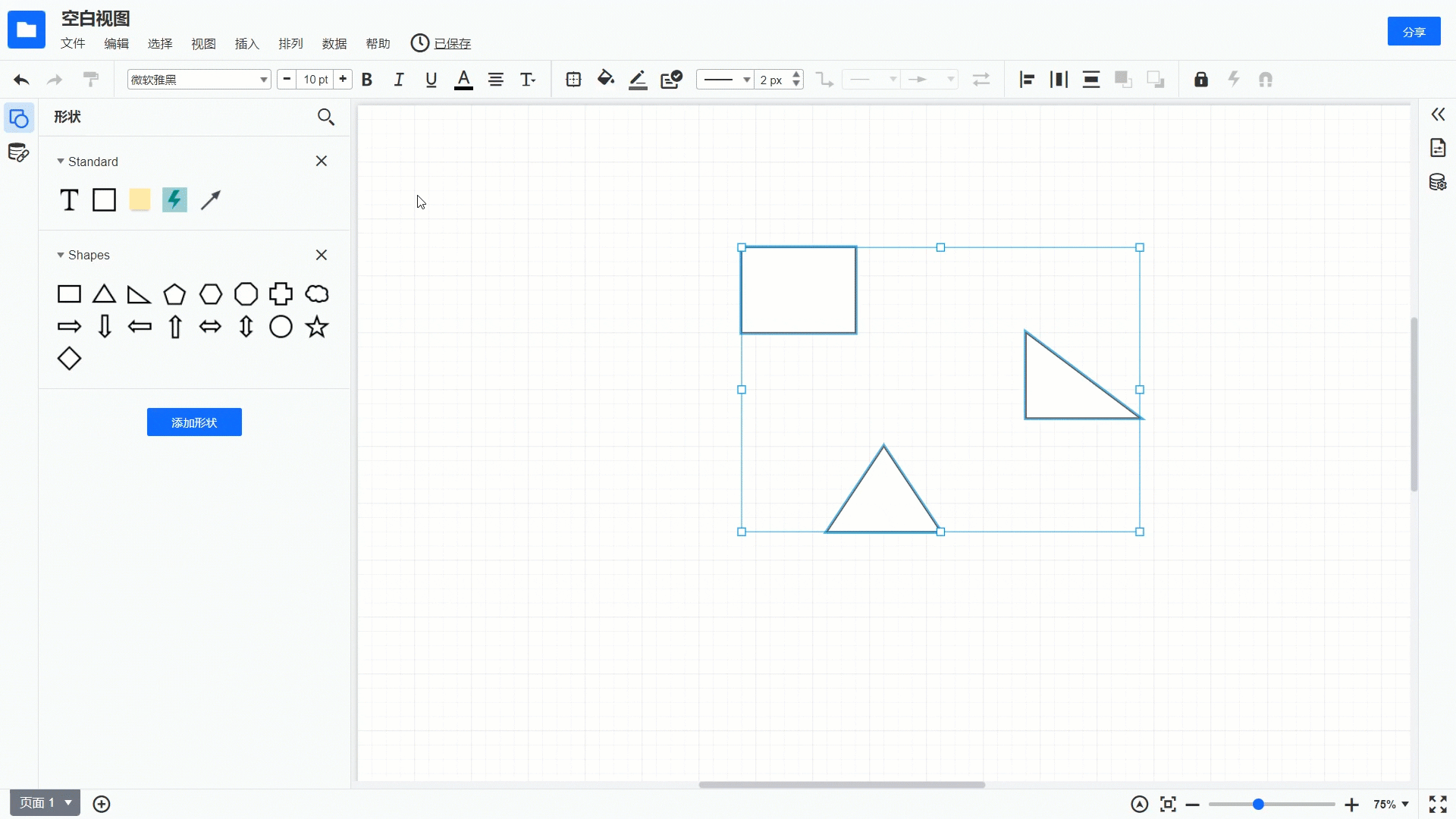
匹配大小
宽度:选中两个或两个以上形状,点击【匹配大小—宽度】,即可将选中的形状设置成相同宽度。
高度:选中两个或两个以上形状,点击【匹配大小—高度】,即可将选中的形状设置成相同高度。
宽度与高度:选中两个或两个以上形状,点击【匹配大小—宽度与高度】,即可将选中的形状设置成相同大小。
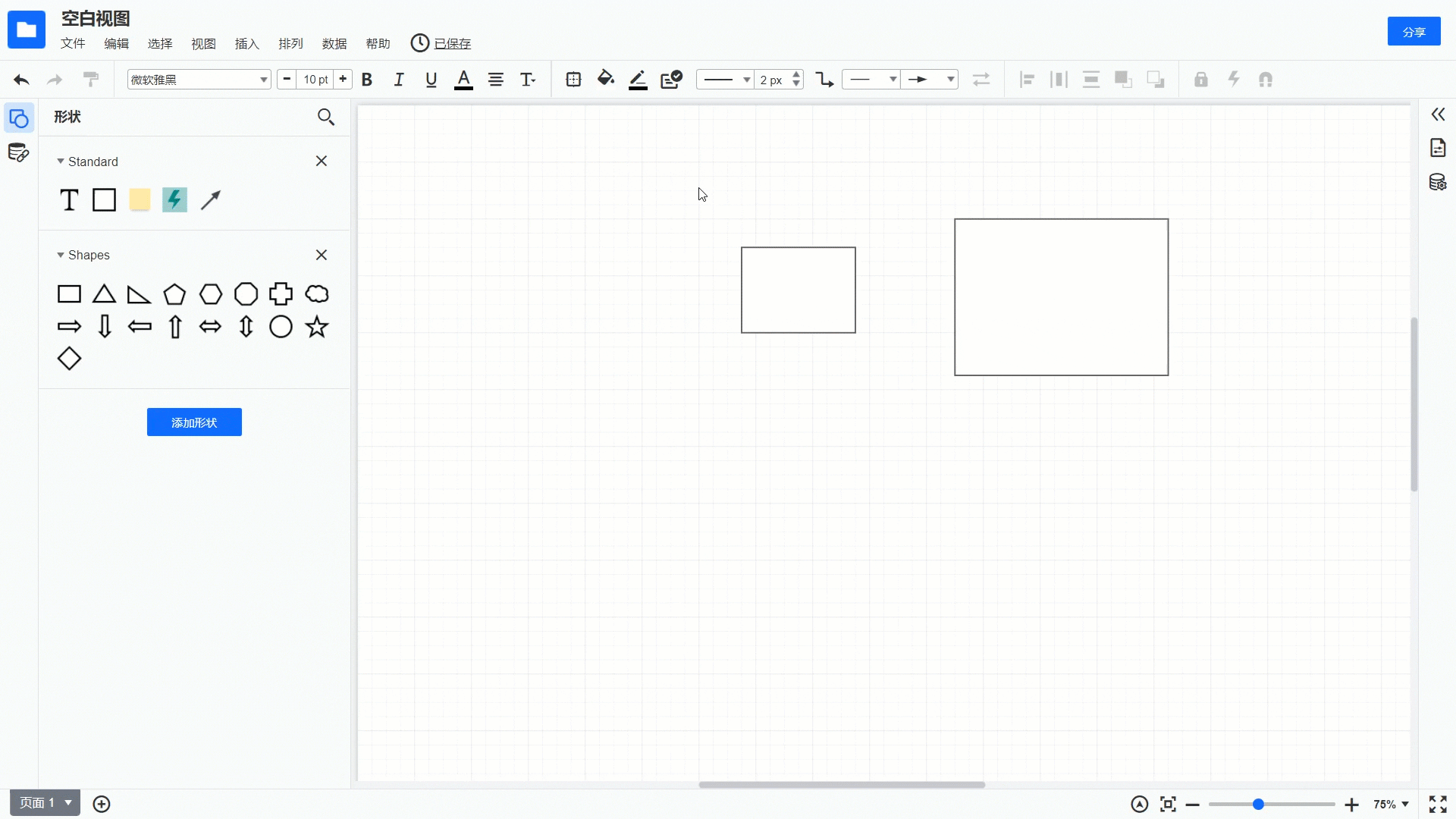
图形分布
水平分布:选中三个或三个以上形状,点击【图形分布—水平分布】,即可将选中的形状按水平方向等距分布。
垂直分布:选中三个或三个以上形状,点击【图形分布—垂直分布】,即可将选中的形状按垂直方向等距分布。

锁定
选中形状,选择【菜单栏—锁定】,即可将形状锁定,锁定后的形状属性(大小、位置、样式等)无法改变,锁定的形状无法删除、不参与图形分布、图形对齐、无法组合。锁定的形状无法连出连线,但锁定后的形状可以被连接。
取消锁定
选中已经锁定的形状,选择【菜单栏—取消锁定】,即可将形状解除锁定。
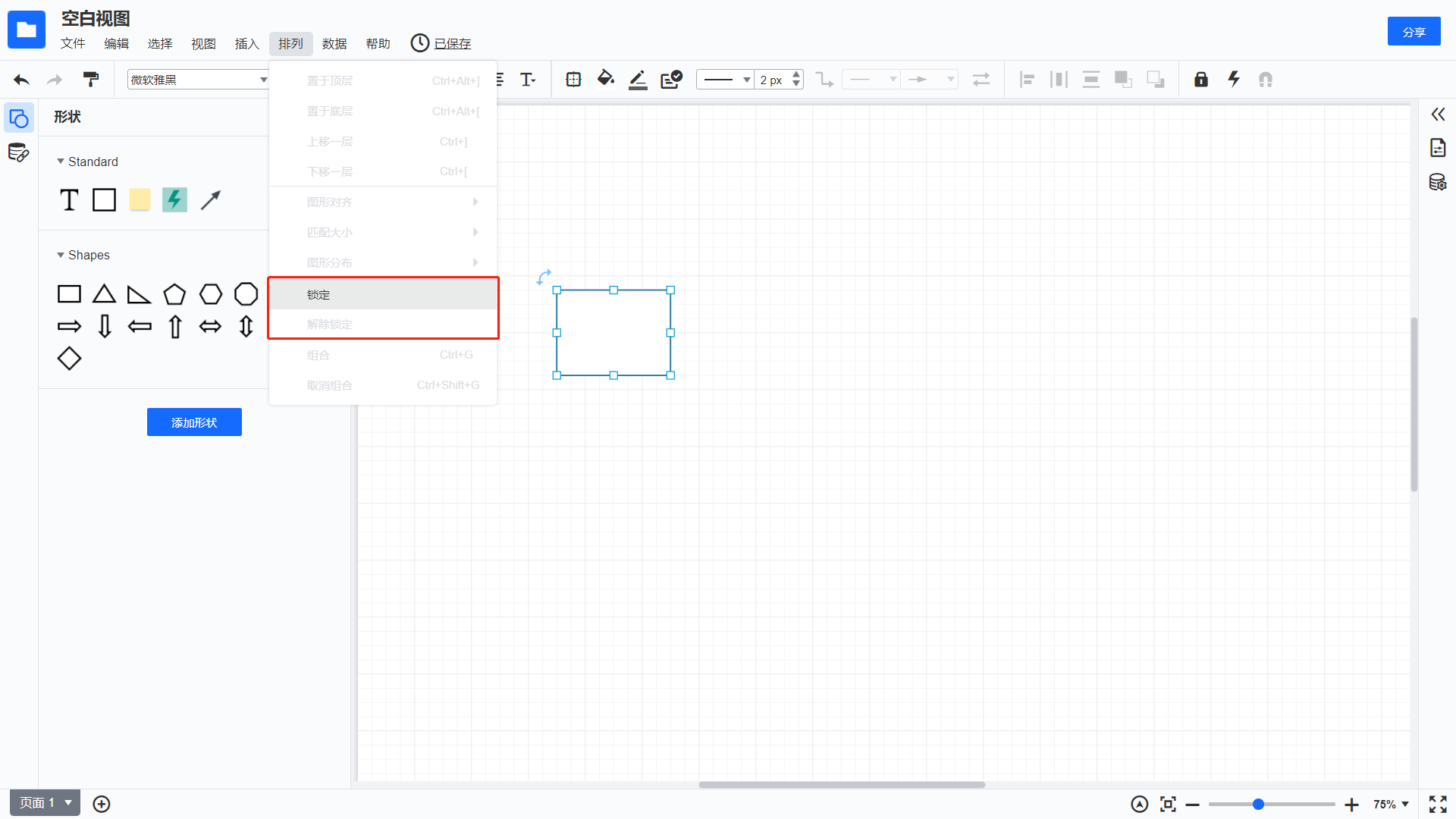
组合
选中多个形状,选择【菜单栏—组合】,即可将多个形状变成一个组合形状。快捷键
取消组合
选中已经组合的形状,点击【取消组合】选项,即可解除组合状态。快捷键
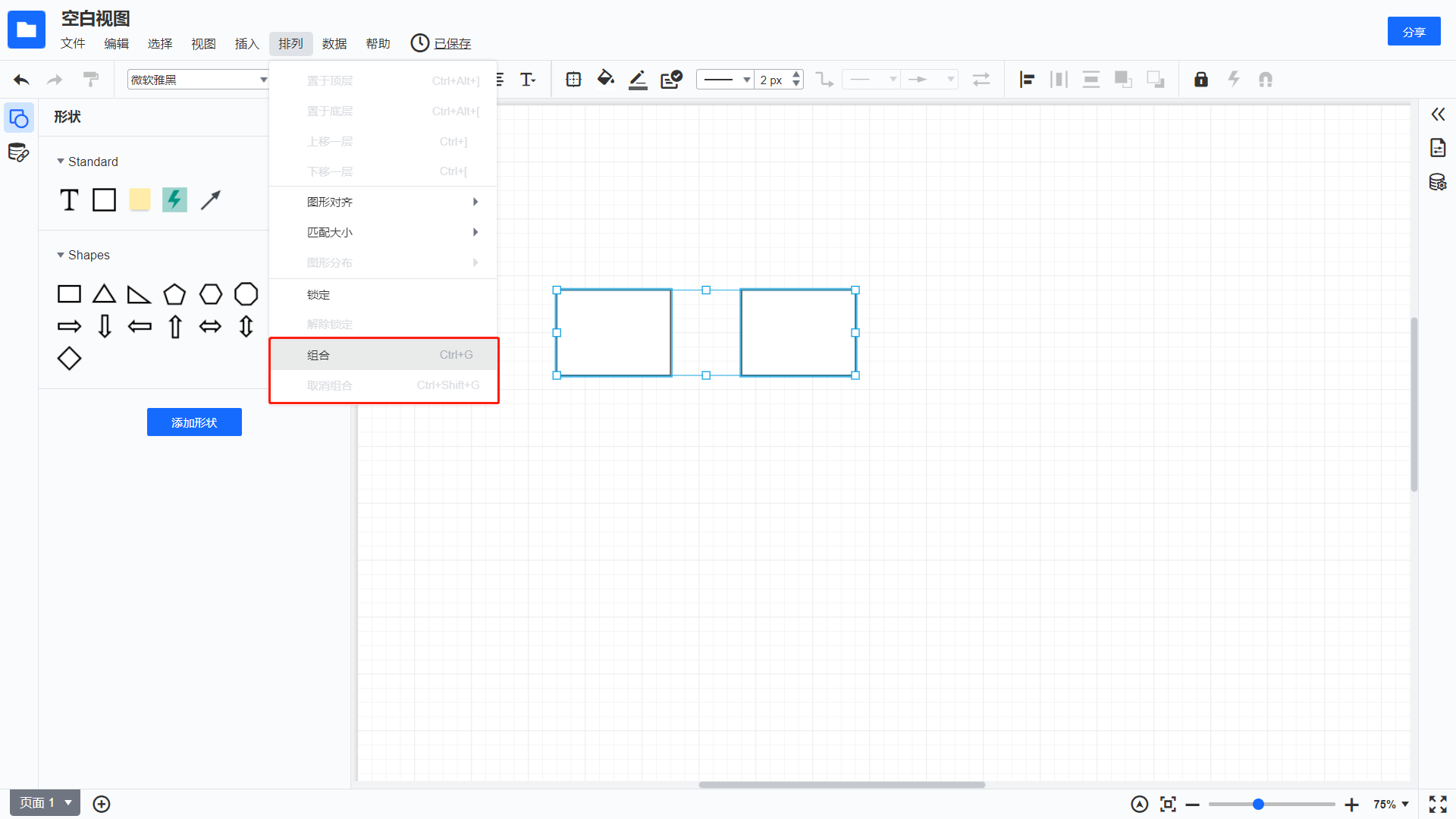
撤销
点击【撤销】,即可对于当前操作进行回退。快捷键
恢复
点击【恢复】,即可对于撤销操作进行恢复。恢复到撤销操作的前一步。快捷键
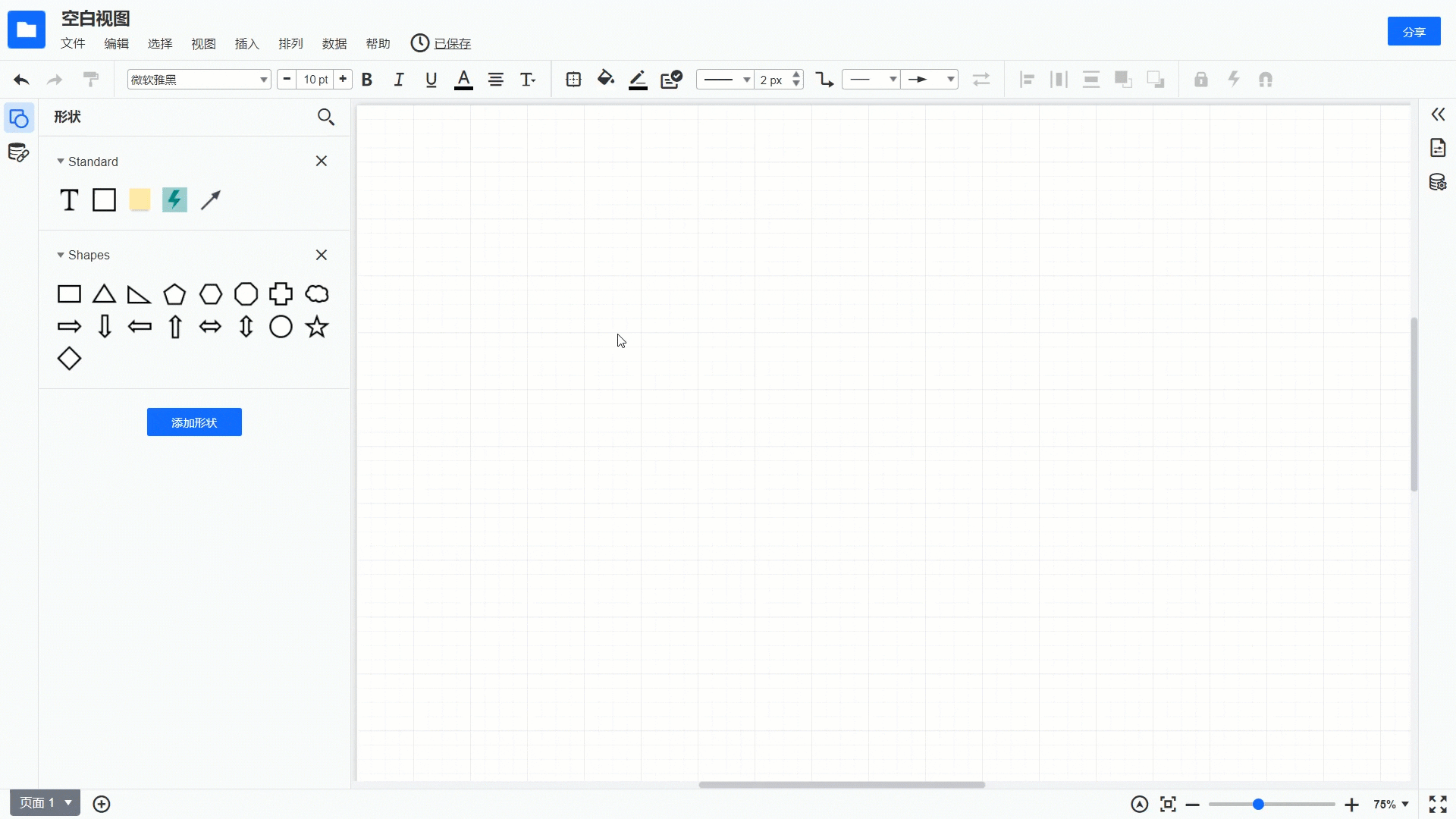
剪切-粘贴
选中形状,点击【剪切】,形状消失进入剪切状态;点击【粘贴】形状即可出现。
复制-粘贴
选中形状,点击【复制】,形状进入复制状态;点击【粘贴】即可出现与复制形状完全相同形状。
注:剪切快捷键
复制快捷键
粘贴快捷键
复用
对于当前选定形状进行【复制-粘贴】操作。即创建一个与当前图形完全相同的形状,再进行编辑。
快捷键

新建
点击【新建】,将在浏览器中打开名为空白视图的新标签页; 该文档将存于工作台我的文件中。重命名
点击【重命名】,光标将出现在视图名称上,即可对当前视图进行重新命名。创建副本
创建一个与当前内容完全相同的视图,并在新的标签页打开,名称为【视图名称+副本】。导入
将本地JSON文件导入至编辑器。导出
将文件以JSON/PNG/JPEG/PDF/SVG格式导出至本地。
历史版本
查看历史版本 点击自动保存或在文件菜单下选择历史版本,进入历史版本查看界面,即可查看自动保存或手动保存的版本。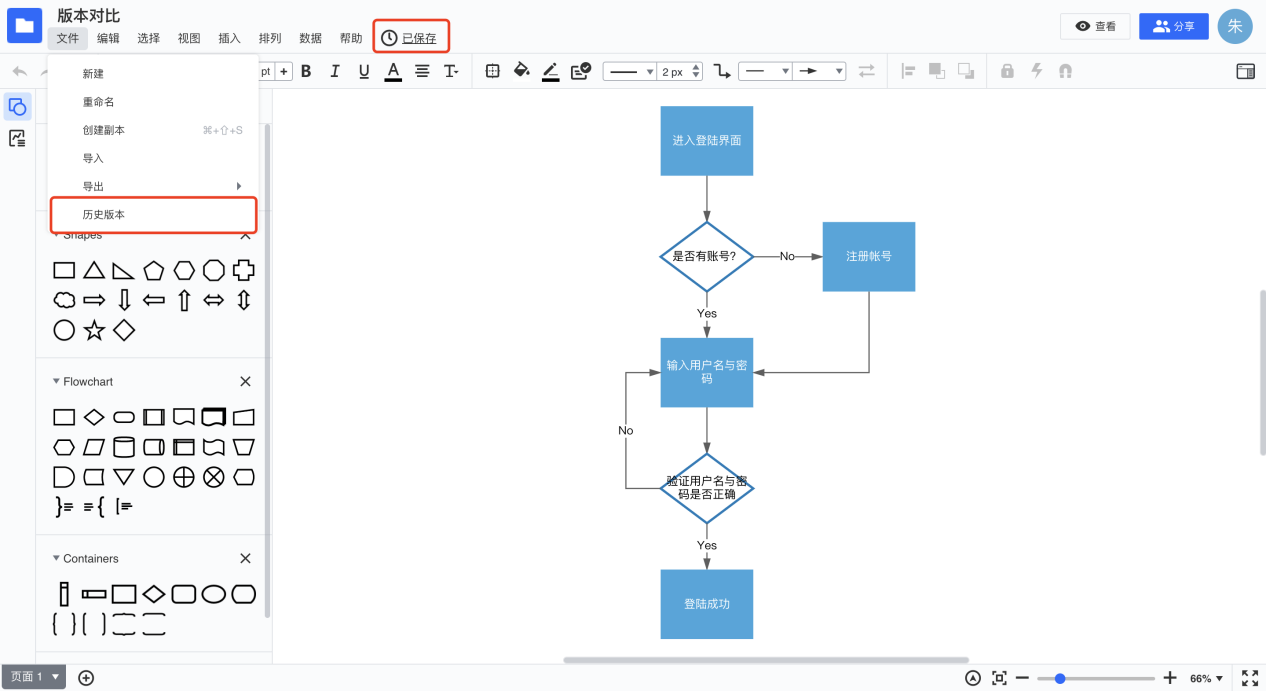
- 手动保存历史版本
进入历史版本查看界面,为当前版本进行命名,命名后再次操作时将会把命名的版本保存下来。
注:自动保存的版本与手动保存的版本分别最多保存20个版本,超出后将删除最后一个版本。
- 还原版本
进入历史版本查看界面,选择要还原的版本,点击【还原版本】后,视图将还原到该版本。
- 以当前版本新建
进入历史版本查看界面,选择要新建的版本,点击【以当前版本新建】后,视图将在工作台我的文件中新建一个当前版本的视图。
- 版本比对
进入历史版本查看界面,选择一个版本,点击【版本对比】后,再选择一个要对比的版本,再次点击【版本对比】,将会对这两个版本进行比对,并标注出新增、修改、删除的形状。
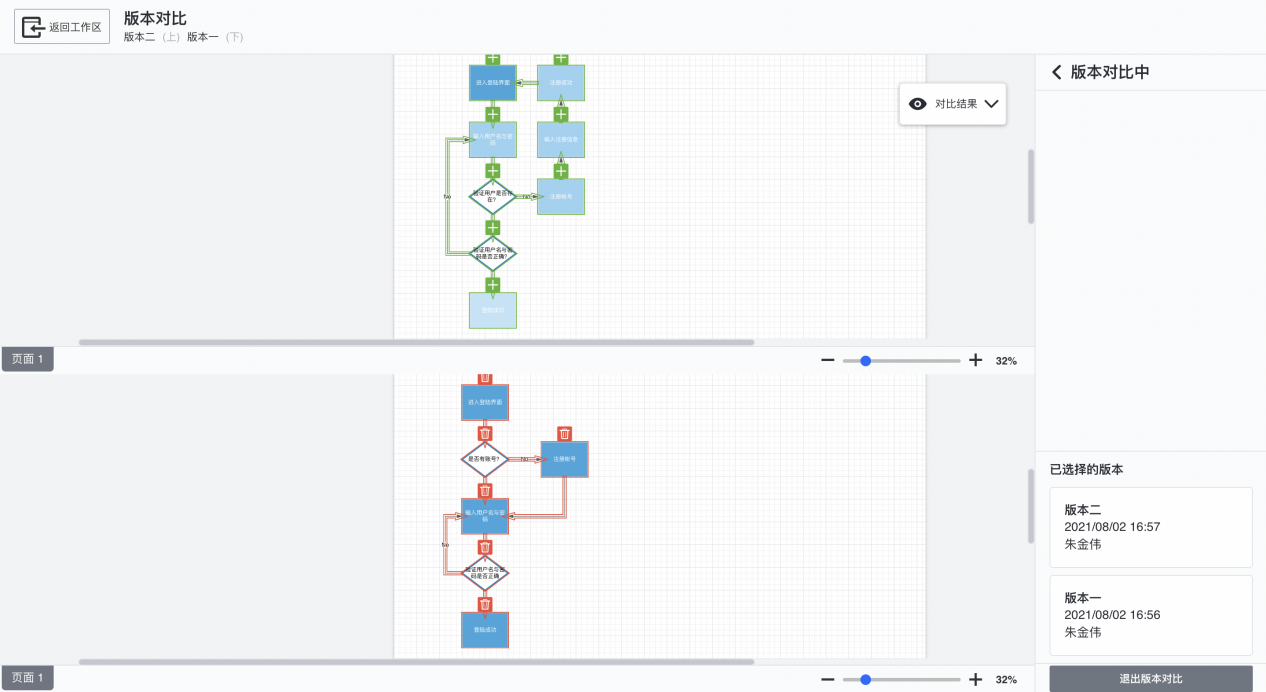
热键参考
点击【热键参考】,即可查看所有快捷键功能。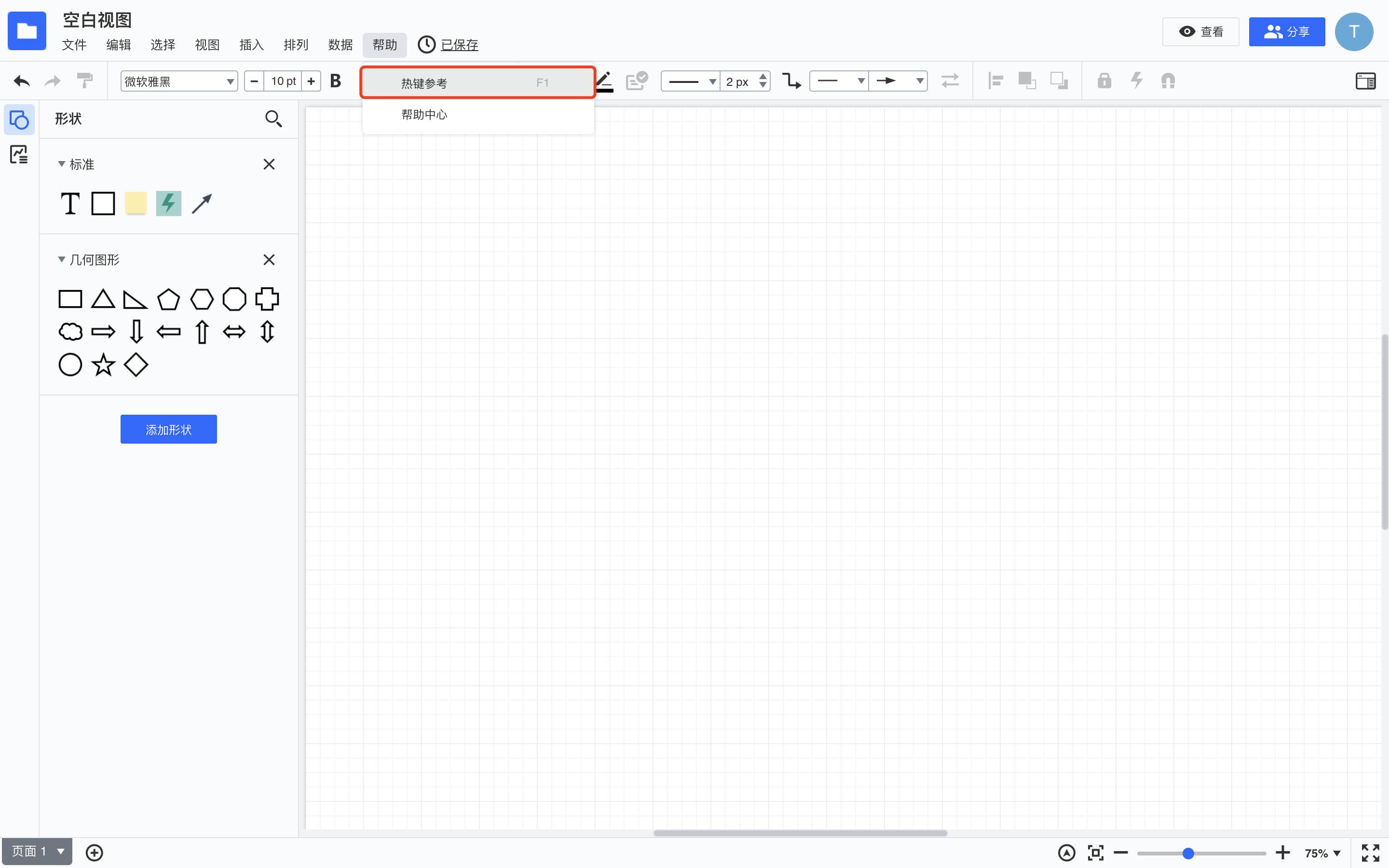
帮助中心
点击【帮助-帮助中心】,即可查看具体操作步骤。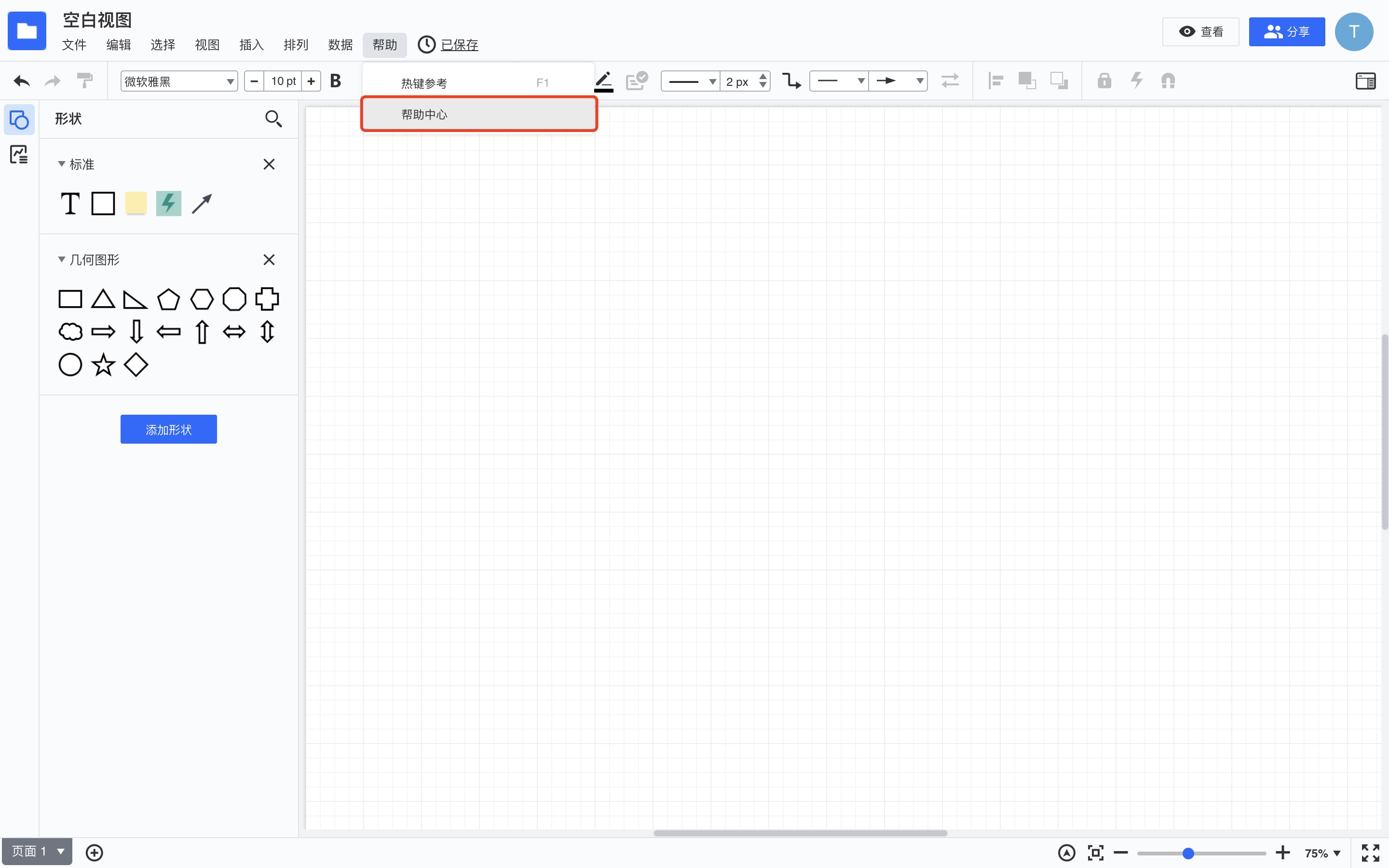
插入图片
点击【插入图片】,打开图片选择窗口,选择所需图片,点击【打开】,即可将图片放置在画布上。
插入水印
点击【插入水印】,打开插入水印窗口,选择文字水印,输入水印内容,设置水印的样式(字体、字号、颜色、版式),即可在画布上显示水印。选择无水印,将会取消显示水印。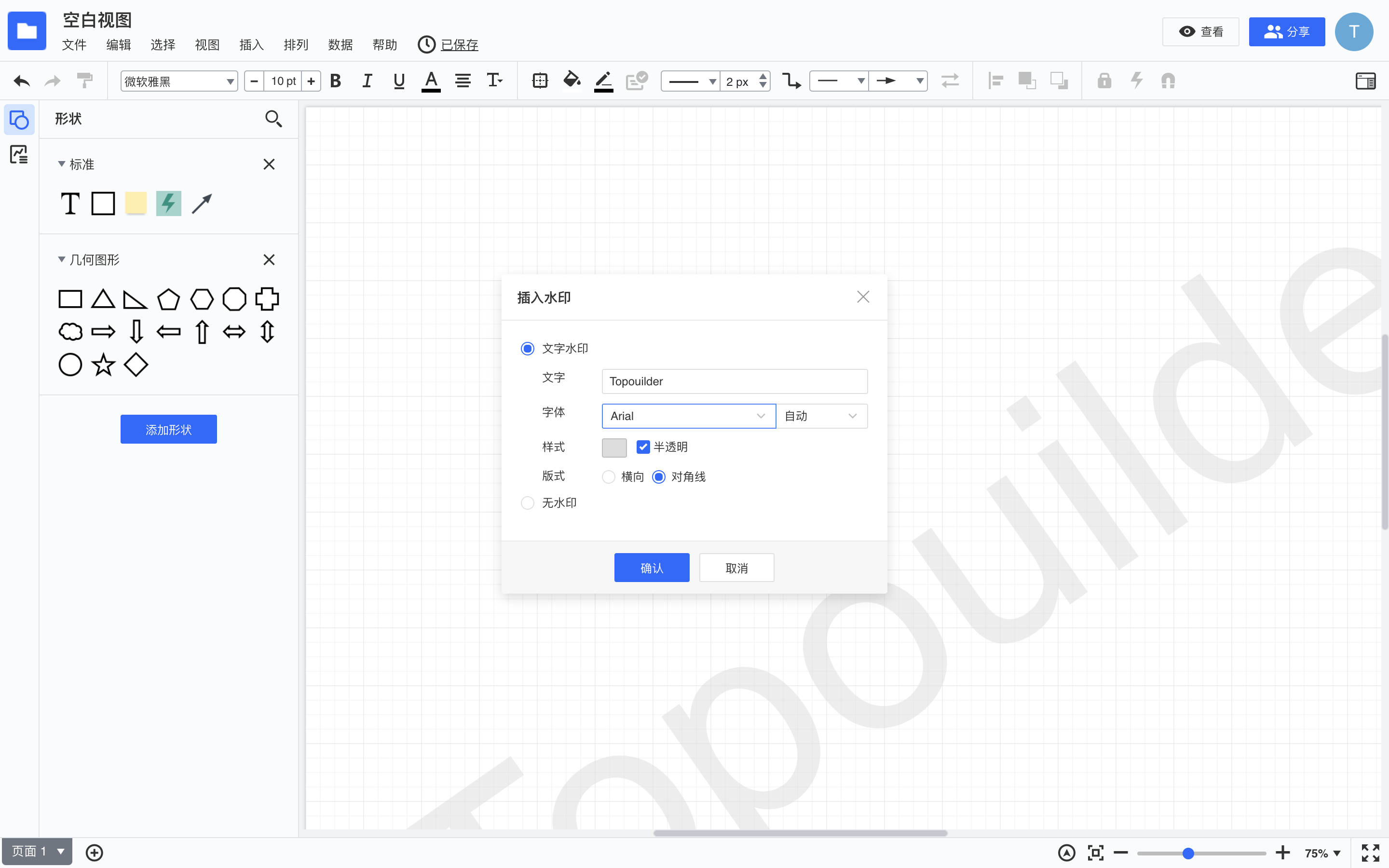
全选
点击【全选】,选择画布上所有元素。全选形状
点击【全选形状】,选择画布上所有形状,可同时编辑形状的填充颜色、边框颜色、设置图标等功能。全选线
点击【全选线】,选择画布上所有连线,可同时编辑连线样式、颜色、粗细、箭头样式等功能。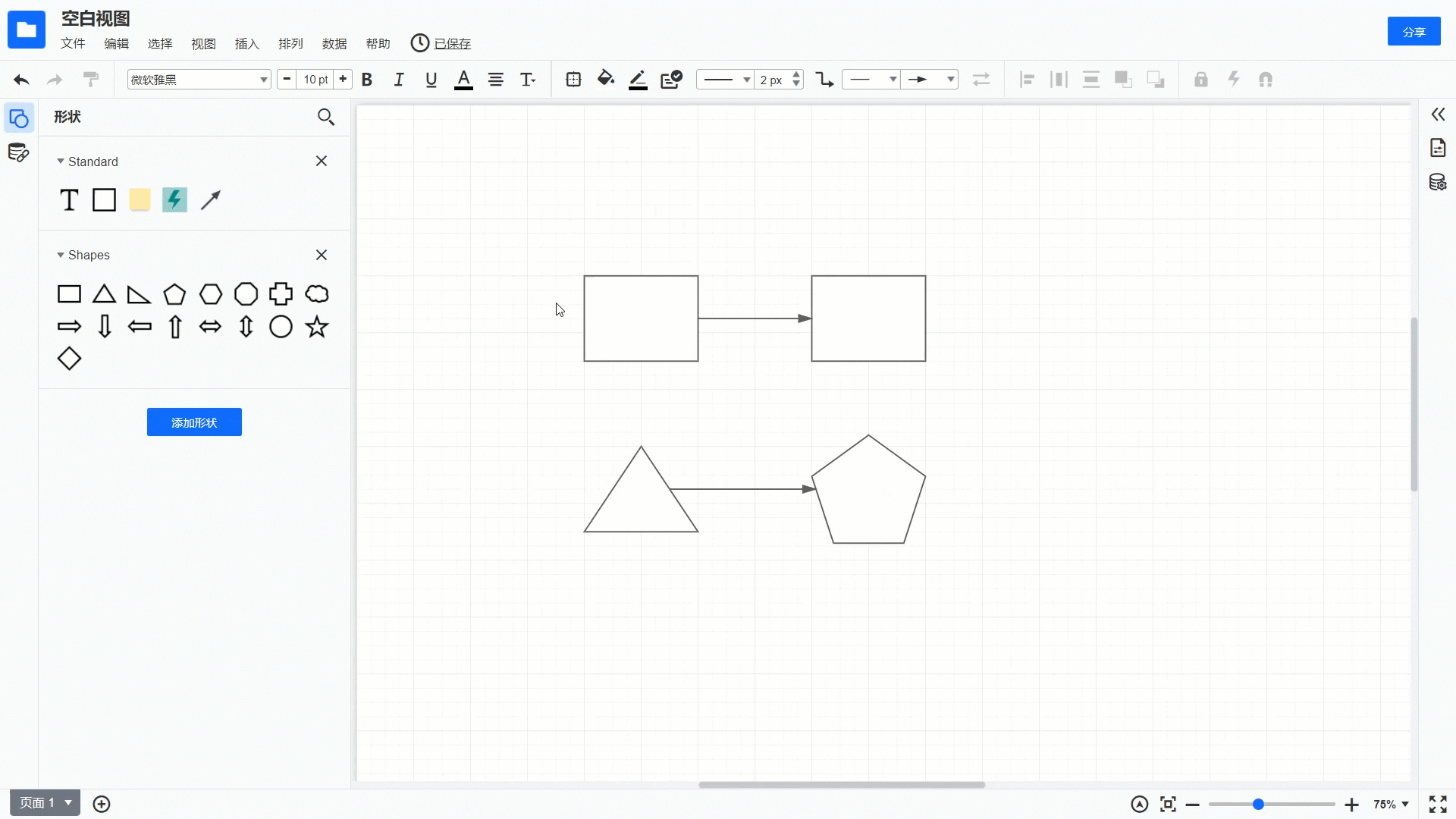
选择形状
类型
选中形状,点击菜单栏中的【选择】,点击【选择形状—类型】,即可选中画布上与选中形状类型相同的形状。填充颜色
选中形状,点击菜单栏中的【选择】,点击【选择形状—填充颜色】,即可选中画布上所有与选中形状填充颜色相同的形状。边框颜色
选中形状,点击菜单栏中的【选择】,点击【选择形状—边框颜色】,即可选中画布上所有与选中形状边框颜色相同的形状。填充颜色和边框颜色
选中形状,点击菜单栏中的【选择】,点击【选择形状—填充颜色和边框颜色】,即可选中画布上所有与选中形状填充颜色和边框颜色相同的形状。文字颜色
选中一个有文字的形状,点击菜单栏中的【选择】,点击【选择形状—文字颜色】,即可选中画布上所有与选中形状文字颜色相同的形状。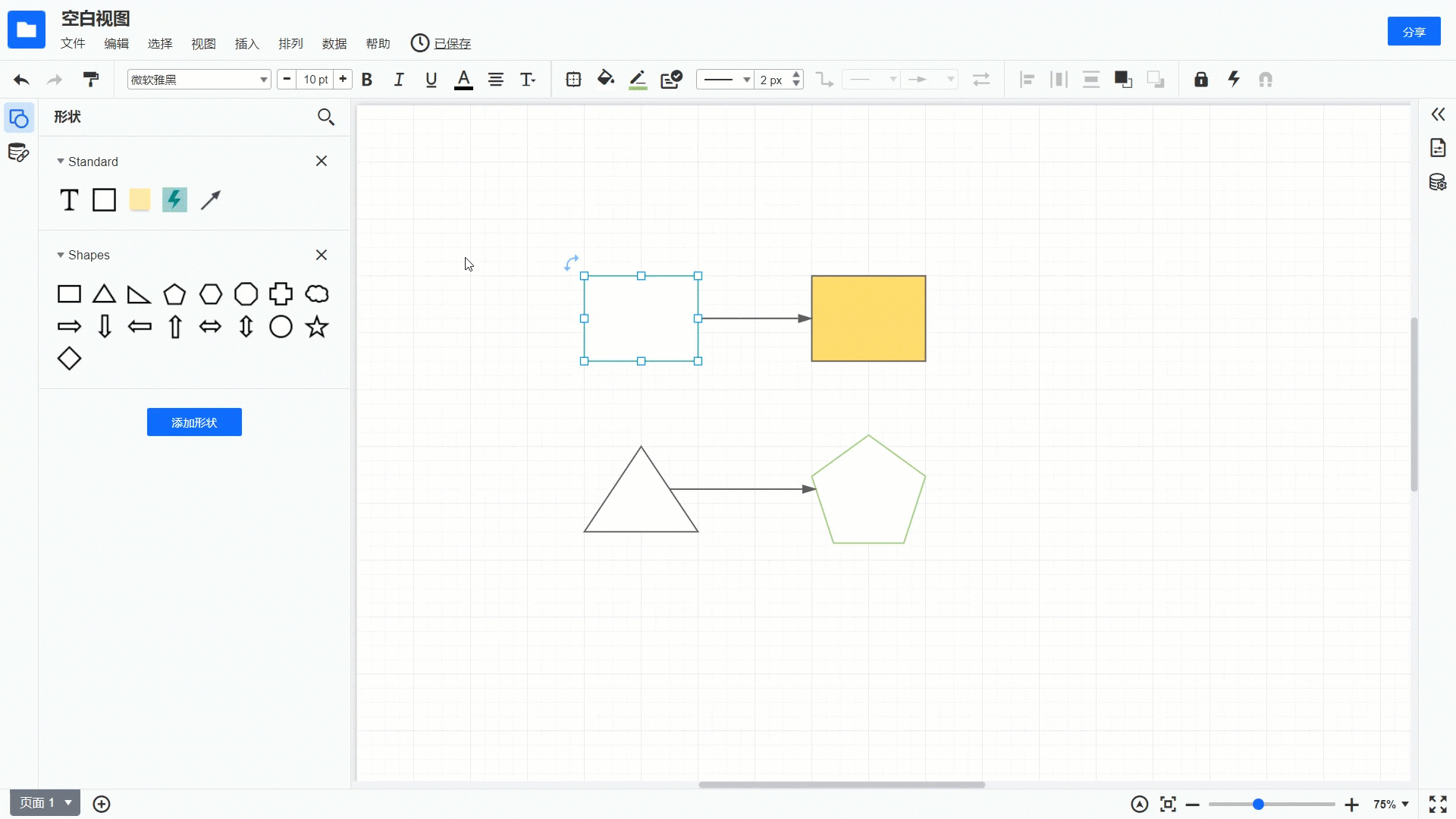
选择连线
线条颜色
选中连线,点击菜单栏中的【选择】,点击【选择连线—线条颜色】,即可选中画布上所有与选中连线线条颜色相同的连线。文字颜色
选中一条有文字的连线,点击菜单栏中的【选择】,点击【选择连线—文字颜色】,即可选中画布上所有与选中连线文字颜色相同的连线。
取消选择
取消选择形状
点击菜单栏中的【选择】,点击【取消选择—取消形状选择】,即可取消画布上所有选中的形状。取消选择连线
点击菜单栏中的【选择】,点击【取消选择—取消形状连线】,即可取消画布上所有选中的连线。
全选
点击【全选】,选择画布上所有元素。全选形状
点击【全选形状】,选择画布上所有形状,可同时编辑形状的填充颜色、边框颜色、设置图标等功能。全选线
点击【全选线】,选择画布上所有连线,可同时编辑连线样式、颜色、粗细、箭头样式等功能。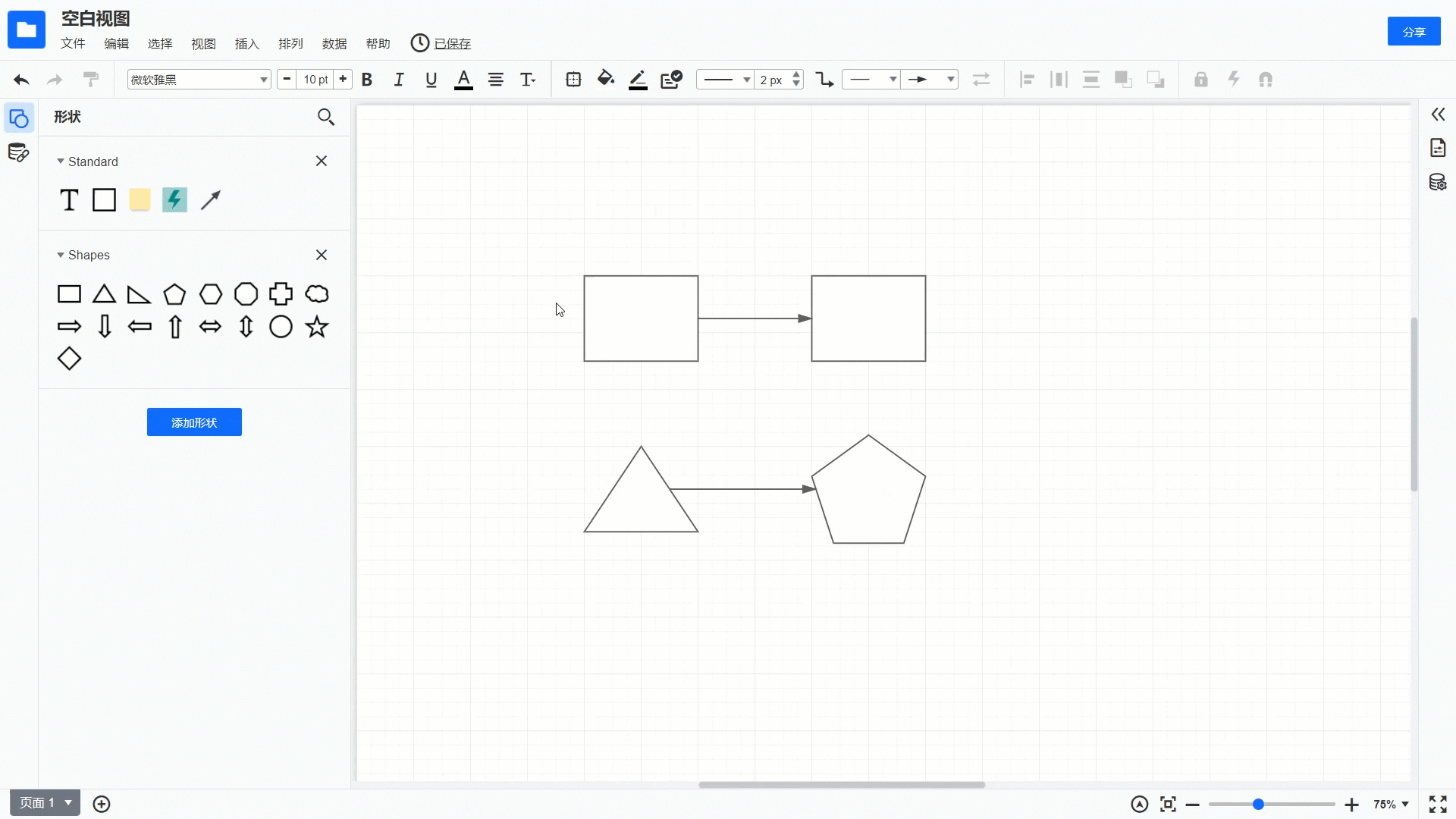
选择形状
类型
选中形状,点击菜单栏中的【选择】,点击【选择形状—类型】,即可选中画布上与选中形状类型相同的形状。填充颜色
选中形状,点击菜单栏中的【选择】,点击【选择形状—填充颜色】,即可选中画布上所有与选中形状填充颜色相同的形状。边框颜色
选中形状,点击菜单栏中的【选择】,点击【选择形状—边框颜色】,即可选中画布上所有与选中形状边框颜色相同的形状。填充颜色和边框颜色
选中形状,点击菜单栏中的【选择】,点击【选择形状—填充颜色和边框颜色】,即可选中画布上所有与选中形状填充颜色和边框颜色相同的形状。文字颜色
选中一个有文字的形状,点击菜单栏中的【选择】,点击【选择形状—文字颜色】,即可选中画布上所有与选中形状文字颜色相同的形状。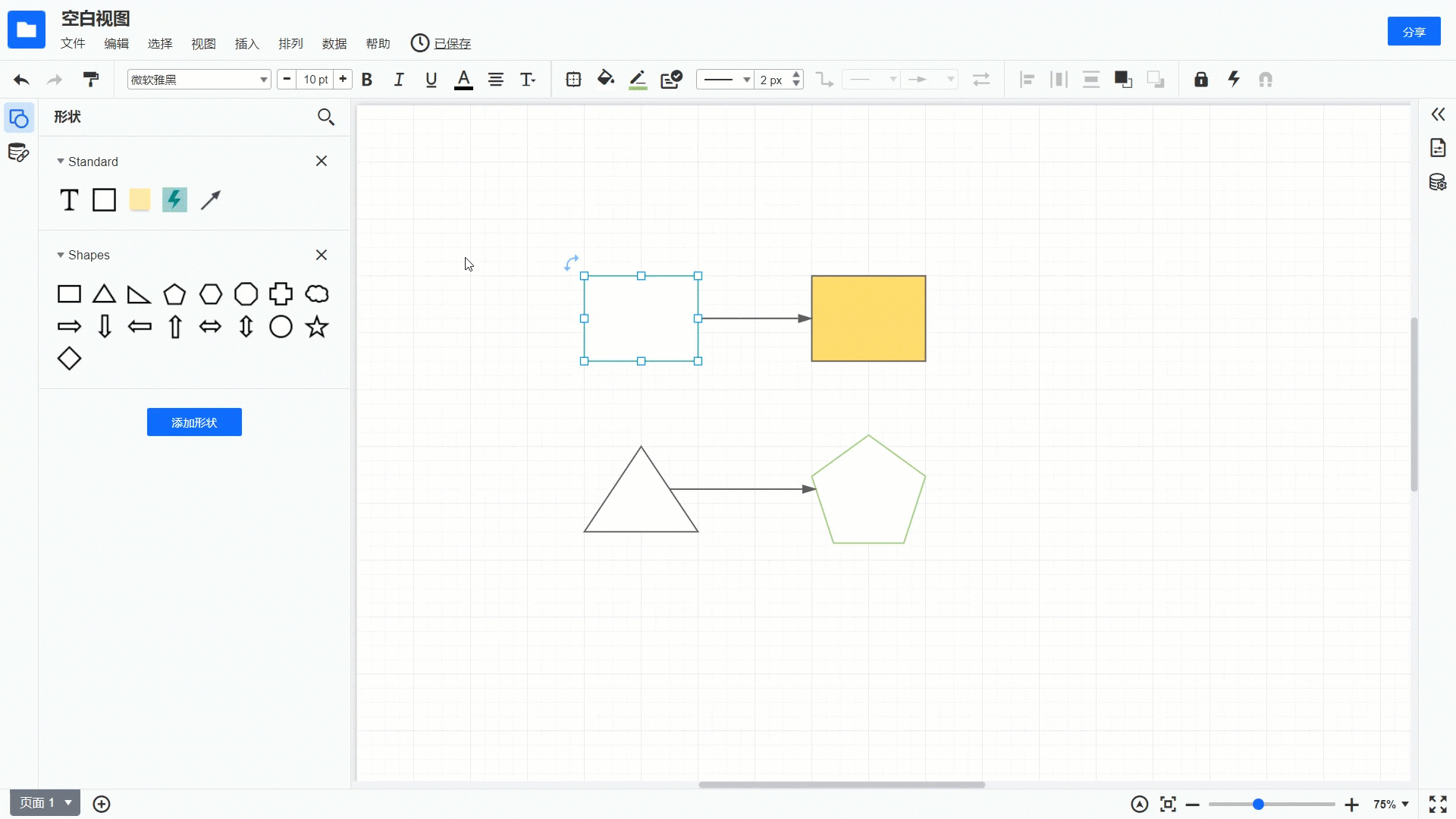
选择连线
线条颜色
选中连线,点击菜单栏中的【选择】,点击【选择连线—线条颜色】,即可选中画布上所有与选中连线线条颜色相同的连线。文字颜色
选中一条有文字的连线,点击菜单栏中的【选择】,点击【选择连线—文字颜色】,即可选中画布上所有与选中连线文字颜色相同的连线。
取消选择
取消选择形状
点击菜单栏中的【选择】,点击【取消选择—取消形状选择】,即可取消画布上所有选中的形状。取消选择连线
点击菜单栏中的【选择】,点击【取消选择—取消形状连线】,即可取消画布上所有选中的连线。