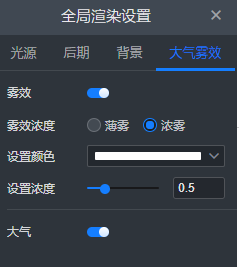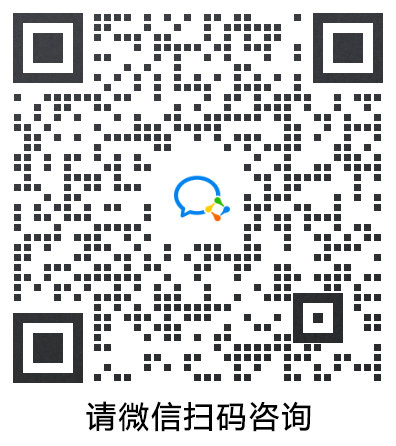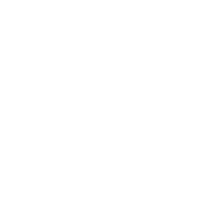功能说明
本章节对 BuilderPro 的功能设置进行了详细说明,包括顶部的项目控件、图层、场景、底图和全局控件设置。
关于用户界面的详细介绍,参阅用户界面。
项目控件
在左侧主控面板顶部为项目控件,如下图所示。

左侧为项目名称,点击我的地图,即可编辑或更改项目名称。
右侧为项目模板,点击图标,选择并应用效果模板,即可将模板应用于城市级别场景。下图所示为应用酷蓝模板后的效果。
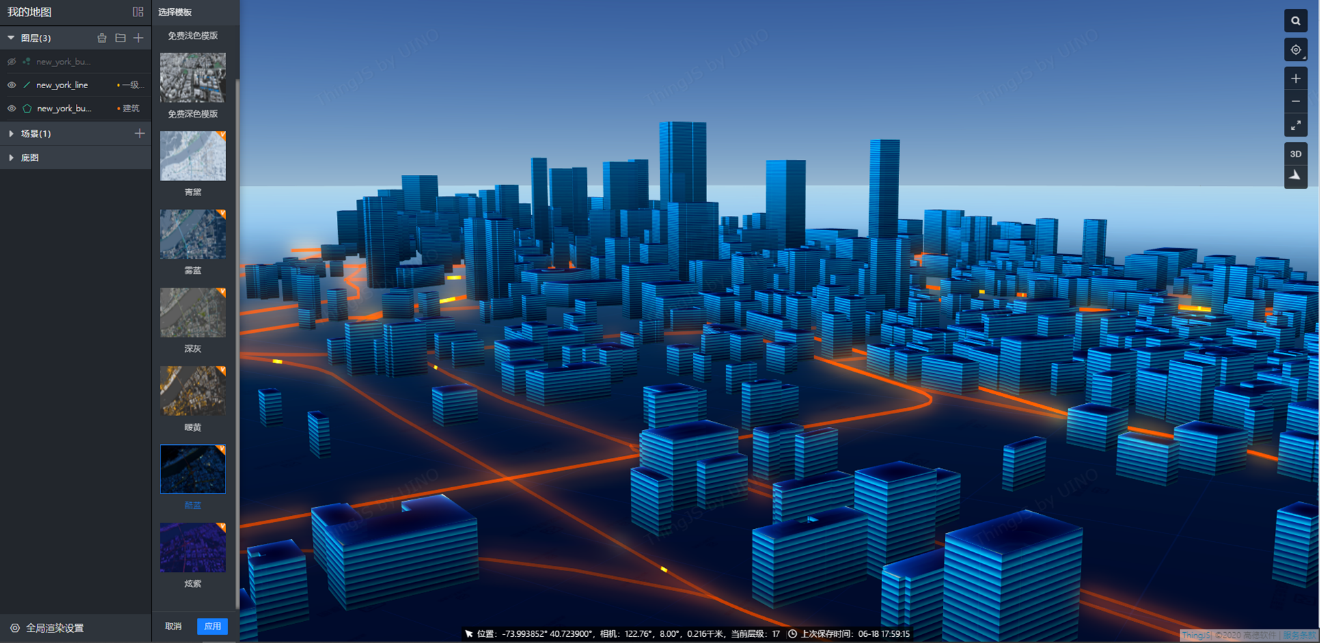
注意事项
在没有添加图层的情况下,应用模板,则只改变全局渲染参数和底图效果。如要将模板效果应用于城市建筑、道路、水系、绿地等,需添加相应的图层标记。
点击模板后,在弹出的窗口中,点击查看/修改,即可设置图层标签,如下图所示。设置标签后,点击下一步。
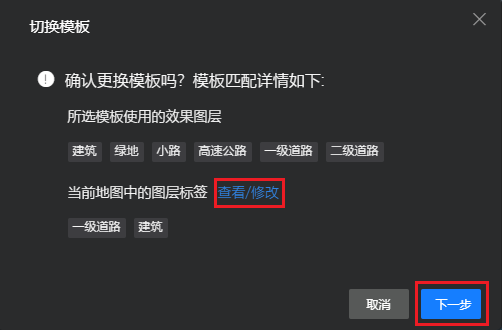
查看拔高设置,点击确认,即可将模板效果应用于场景图层。
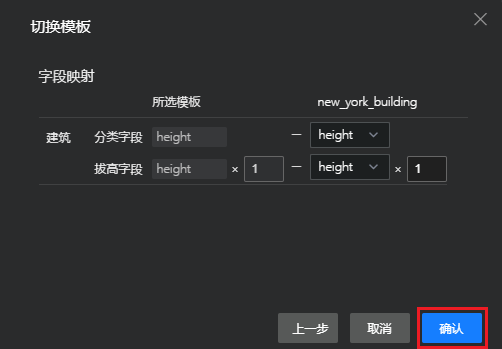
另外,也可以通过图层的标识分类,对各个图层添加标记,如下图所示。设置后,应用效果模板时,图层标签与图层的标识分类一致,无需再次设置图层标签。
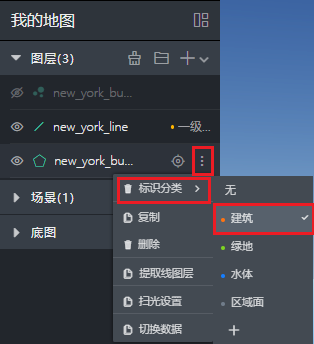
视图控件
主窗口右侧设有视图控件。下表所示为各视图控件的功能说明。
| 图标 | 名称 | 说明 |
|---|---|---|
 |
搜索 | 输入地点名称,即可在地图上搜索和定位到此地点。 |
 |
定位 | 设置初始化视角和初始化动画,并定位到设置后的视角。关于设置方法说明,参阅视角设置。 |
 |
放大 | 放大场景视图,即摄像机镜头拉近效果。等同于鼠标滚轮向前滚动。 |
 |
缩小 | 缩小场景视图,即摄像机镜头拉远效果。等同于鼠标滚轮向后滚动。 |
 |
全屏 | 全屏展示场景。再次点击此按钮,可恢复编辑窗口视图。 |
 |
2D/3D | 可进行 2D/3D 视图模式切换。 |
 |
指北针 | 可自动调整场景的视图视角。按下按钮,场景将自动旋转,停止旋转后,朝向为上北下南。 |
视角设置
点击定位图标右下方的三角,可在弹出的视角设置面板中设置初始化视角和初始化动画。点击定位按钮,即可定位到初始化视角。
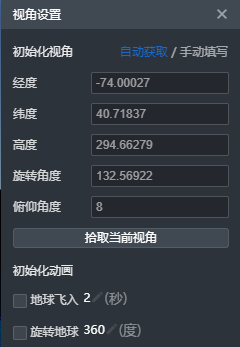
视角设置面板中,初始化视角部分可选择自动获取或手动填写。默认设置为自动获取。选择手动填写后,即可编辑经纬度、高度、旋转角度和俯仰角度。如果选择拾取当前视角,系统将自动设置当前主窗口的视角为初始化视角。
初始化动画部分,可以设置地球进入时的动效,即地球飞入时间及旋转角度的设置。例如,
勾选地球飞入并设置时间为10秒,则在进入此地图项目时,可以看到地球经过10秒后定位到初始化视角。
勾选地球飞入并设置时间为10秒,勾选旋转地球并设置旋转360度,则在进入此地图项目时,可以看到地球旋转360度后,再经过10秒定位到初始化视角。
注意事项
在勾选地球飞入效果后,旋转地球才可以勾选和设置。
图层
本章节介绍了图层的功能特性,包括图层主控件、图层属性设置面板、图层类型和样式、以及各类图层基本操作的说明。
图层主控件
下图所示为图层主控件,包括格式刷、添加图层组和添加图层。

格式刷
用于快速将某图层属性应用到其他同种类型的图层上。关于图层种类的介绍,见图层类型及样式。例如,点击图层 A,选择格式刷,再点击图层 B,即可将图层 A 的效果应用到图层 B 上。
注意事项
图层 A 与图层 B 为同种图层。
添加图层组
图层组(即图层文件夹)用于管理图层。按下列步骤,将单个图层加到图层组中。
点击图层组左侧按钮,来打开图层组。
拖动图层到图层组下,即可将图层放置在图层组中,如下图所示。
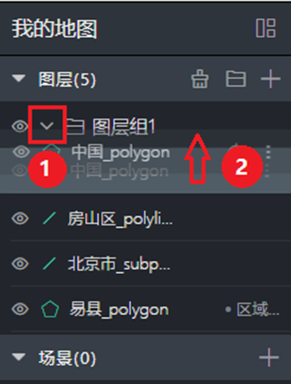
点击图层组右侧的更多操作,可重命名、解散组或删除组。
- 重命名:更改图层组名称。
- 解散组:将图层组内图层释放出来。
- 删除组:删除图层组及组内所有图层。
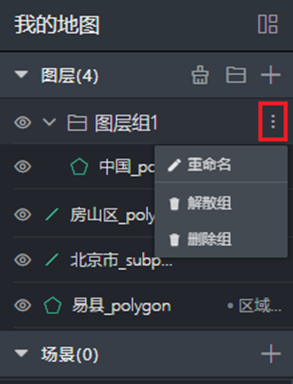
添加图层
添加单个图层。可选择并加载我的数据、公共数据和区划数据。关于添加图层的方法,参阅设置图层效果。另外,鼠标拖动图层,可调整图层位置。放置于上面的图层将会遮盖住下面的图层。
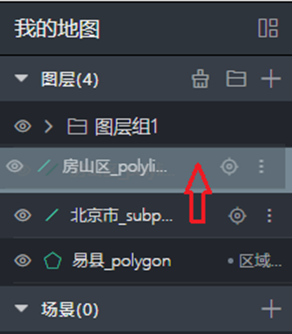
图层属性设置面板
添加图层后,通过图层属性设置面板,可以调节图层效果。点击图层,即可打开图层属性设置面板,如下图所示。
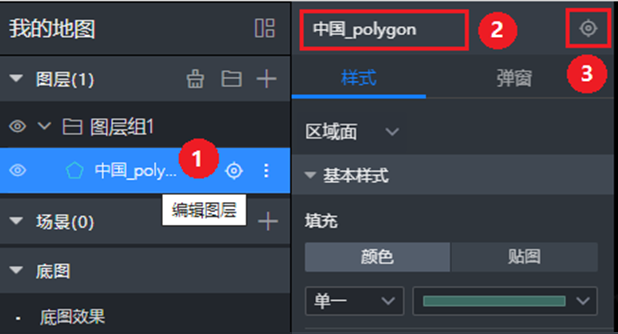
| 序号 | 功能项 | 说明 |
|---|---|---|
| ① | 编辑图层 | 点击图层,打开图层属性设置面板。 |
| ② | 编辑名称 | 更改图层名称。 |
| ③ | 定位 | 定位到图层,将图层所在位置显示于主窗口。 |
在图层属性设置面板中,设有样式和弹窗两个图层选项卡,如下图所示。
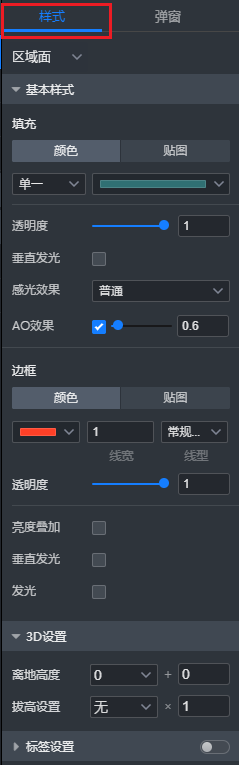
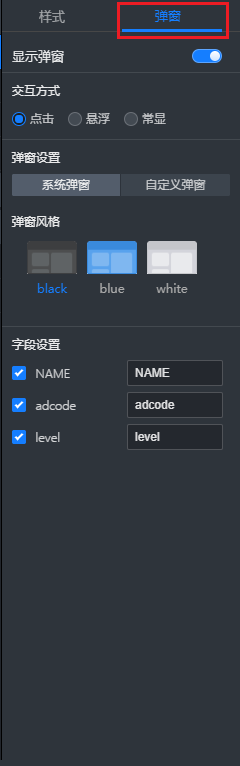
样式:设置图层样式和基本样式,来调节图层效果。关于图层类型和样式的说明,详见图层类型及样式。
弹窗:显示图层详细信息,如国家、省市、城市道路、地标等。交互方式包括点击、悬浮和常显。例如,选择弹窗 > 显示弹窗 > 点击,鼠标点击地图中的标记点,即可显示详细信息。可更改弹窗风格,修改字段。

图层类型及样式
图层类型可分为点图层、线图层和面图层。不同类型的图层,可调节的图层样式有所不同。图层类型、样式及应用举例,如下表所示。
| 图层类型 | 图层样式 | 样式属性设置 | 应用举例 |
|---|---|---|---|
| 点图层 | 常规点、海量点、热力图、点聚合、网格聚合 | 基础样式,如透明度、图形、尺寸、填充、边框、垂直发光等;3D 设置,如离地高度;动效设置,如旋转速度;标签设置,如字体、文本颜色等。 | 地标(标记点) |
| 线图层 | 普通线、3D 围栏 | 基本样式,如透明度、边框、颜色/贴图、线宽、线型、垂直发光、亮度叠加、发光等;3D 设置,如离地高度;动效设置,如动画速度。 | 城市道路、标记线 |
| 面图层 | 区域面、建筑效果、水体效果 | 基本样式,如透明度、填充、颜色/贴图设置、垂直发光、AO 效果、感光效果等;3D 设置,如离地高度、拔高设置;标签设置,如字体、文本颜色等。 | 世界/国家/省市、水系、城市建筑 |
注意事项
面图层的建筑效果一般应用于城市建筑。对区划数据面图层不适用。
线图层的线形选择,包括常规线、管状线和道路线,一般应用于城市道路,对区划数据线图层不适用。
点图层
点图层由带有地理位置(coordinates)的点要素构成。通过添加属性字段(userdata)来存储属性信息。图形上,包括矢量符号、图片、模型。可用于添加城市标记,如城市地标、地铁站等。下图所示为点图层属性设置面板。
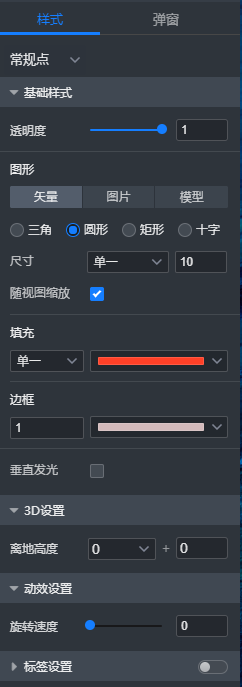
点图层的类型包括常规点、海量点、热力图、点聚合和网格聚合。根据所选的类型,可以设置相应的属性。
常规点:可设置基础样式、3D 设置、动效设置和标签设置。图形上,包括矢量、图片或模型。各图形所对应的属性如下所示:
- 矢量:基础样式,如透明度、图形(含三角、圆形、矩形和十字)、尺寸、随视图缩放、填充、边框、垂直发光;3D 设置,如离地高度;动效设置,如旋转速度;标签设置,如字体、字体大小、文本颜色等。
- 图片:基础样式,如透明度、尺寸、随视图缩放、填充、垂直发光;3D 设置,如离地高度;动效设置,如旋转速度;标签设置,如字体、字体大小、文本颜色等;还可以上传自有贴图。
- 模型:基础样式,如透明度、模型角度、尺寸、填充、垂直发光;3D 设置,如离地高度;动效设置,如动画名称、循环类型;标签设置,如字体、字体大小、文本颜色等。
海量点:可设置基础样式,如尺寸、透明度、光效、动效;可选择图形,如矢量、图片,图形属性如下所示:
- 矢量:可选择三角、圆形、矩形和十字;可设置填充和边框。
- 图片:可选择或上传自有图片。
热力图:可设置基础样式,如热度半径、热度色带、权重字段和马赛克。
- 点聚合:可设置基础样式,如尺寸、图标、文字颜色和文字大小。
- 网格聚合:基础样式,如网格范围、形状大小、透明度、图形、颜色、亮度叠加;3D 设置,如拔高倍数。
线图层
线图层由带有地理位置(coordinates)的线要素构成。通过添加属性字段(userdata)来存储属性信息。线型包括常规线、管状线和道路线。一般用于添加并显示城市道路、区域面轮廓线等。
下图所示为线图层属性面板。
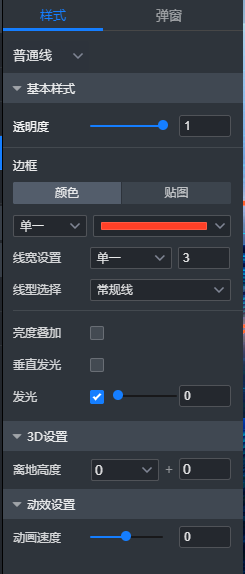
线图层的类型包括普通线和 3D 围栏。根据所选的图层样式,可以设置相应的基础样式属性。
普通线:可设置透明度、边框(含颜色和贴图)、线宽、线型、光效(含亮度叠加、垂直发光和发光);3D 设置,如离地高度;动效设置,如动画速度。
颜色:可设置颜色,含单色和渐变。
贴图:可选择或上传贴图;可设置贴图重复。
3D围栏:可设置基本样式,如高度、贴图、透明图、亮度和动效。一般可用于提取面图层的轮廓线后,给区域面轮廓线添加的3D围栏效果,提高区域识别度。
注意事项
3D 围栏不要用于线路复杂的线图层,如城市道路。
提取面图层的轮廓线的方法如下:
点击添加后的面图层。
选择提取线图层,即可添加出一个线图层,显示面图层的轮廓线。
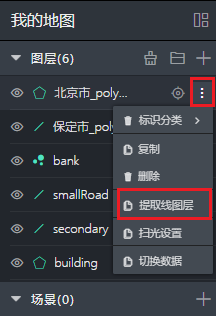
面图层
面图层由带有地理位置(coordinates)的多边形要素构成,通过添加属性字段(userdata)存储属性信息。一般可用于添加世界/国家/省市面图层、水系、城市建筑等。下图所示为面图层属性面板。
面图层的类型包括区域面、建筑效果和水体效果。根据所选的图层样式,可设置相应的基本样式属性。
区域面:基本样式,如填充、边框、透明度、颜色、贴图和光效;3D 设置,如离地高度和拔高设置;标签设置。
建筑效果:基本样式,如透明度、填充设置(含颜色和贴图)、垂直发光、感光效果、AO(环境光遮蔽)效果、替换模型;3D 设置,如离地高度和拔高设置;标签设置。
水体效果:基本样式,如环境贴图、法向图、水流速度、重复倍数、颜色叠加;3D 设置,如离地高度;标签设置。
| 区域面 | 建筑效果 | 水体效果 |
|---|---|---|
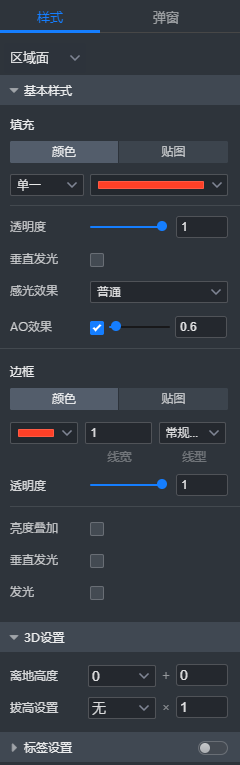 |
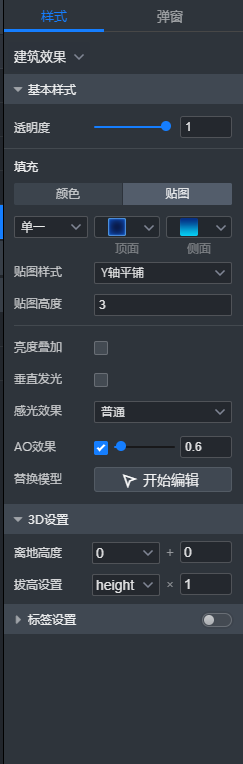 |
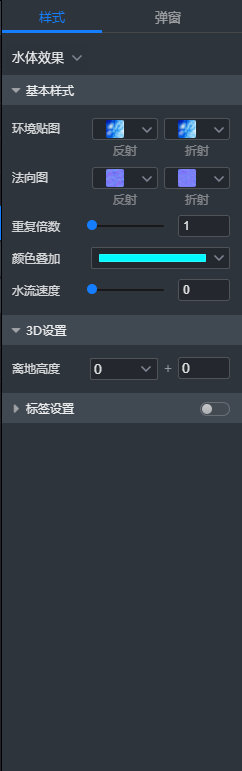 |
反光效果设置面板
感光效果选择反光,即可打开反光效果设置面板,如下图所示。可设置反射强度、反射图顶部金属度/粗糙度、侧面金属度/粗糙度、发光强度、窗体及UV偏移量等属性。
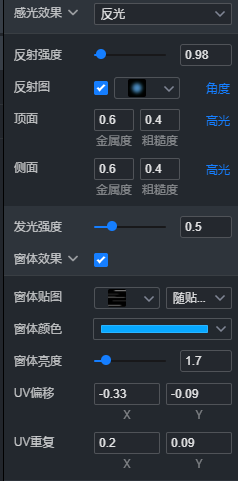
另外,对各类型图层的填充或边框设置上,可以通过分类字段来设置不同颜色或贴图搭配。例如,按建筑高度分类,来设置建筑颜色,如下图所示。
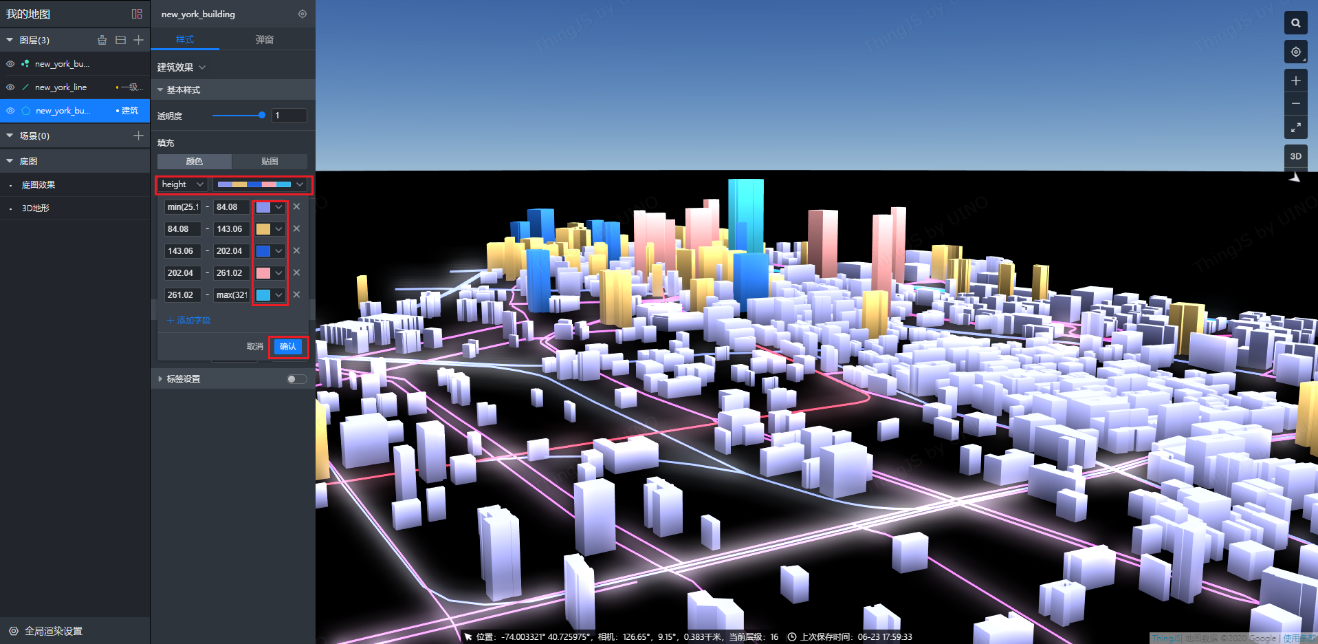
更多操作
图层右侧的更多操作按钮,可对图层进行标识分类、复制、删除等操作。
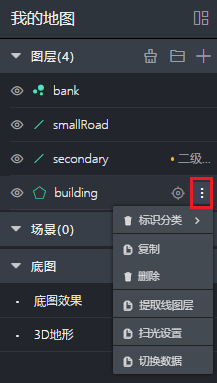
下表所示为图层操作的相关说明,以及各类型图层对此功能是否支持。
| 功能项 | 说明 | 点图层 | 线图层 | 面图层 |
|---|---|---|---|---|
| 定位 | 自动调整视图,使用户快速定位到此图层位置。 | ✔ | ✔ | ✔ |
| 标识分类 | 设置图层分类,如一级道路、二级道路、绿地等。 | ✔ | ✔ | ✔ |
| 复制 | 复制图层。 | ✔ | ✔ | ✔ |
| 删除 | 删除图层。 | ✔ | ✔ | ✔ |
| 提取线图层 | 提取图层轮廓线,并生成新图层。 | ✔ | ||
| 扫光设置 | 一种特殊灯光动态效果。可在图层上方添加扫光特效。 | ✔ | ||
| 切换数据 | 可以在保持图层效果不变的情况下,只更换图层数据。 注:所更换的图层种类需相同,例如,面图层与面图层更换。 |
✔ | ✔ | ✔ |
场景
我们可以在创建好的城市效果中添加场景,即 CampusBuilder 搭建的园区。下图所示为场景属性设置面板,可设置场景的样式和位置。关于添加场景和设置场景的方法,参阅添加我的园区。

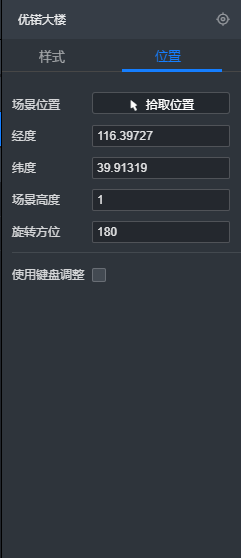
关于场景的说明和搭建方法,参阅文档中心的 CampusBuilder 文档。
底图
底图用于位置参考,在此基础上添加其他的点、线、面、体、栅格图层以表达业务的特定信息,一般使用卫星影像或城市街道作为常规底图。更多地图相关说明,参阅 CityBuilder 参考文档。
底图效果
通过底图效果设置,可以设置底图、颜色校正和滤镜。底图效果的设置方法,参阅设置底图效果。下图为底图效果的设置面板。
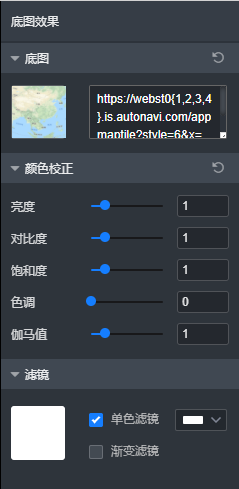
3D 地形效果
按下列步骤,添加 3D 地形效果。
在左侧主控面板中,选择 3D 地形。
选择地形,即可加载地形数据,显示出周边地貌。

在打开的 3D 地形面板中,可设置夸张倍数,倍数范围为0~5。
鼠标移动到添加后的地形图标上方,选择编辑或删除按钮,可更改或删除 3D 地形;还可以选择自定义,来上传地形数据。
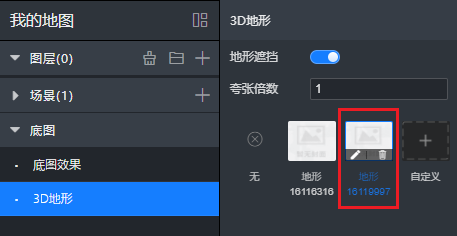
3D 地形控制面板设有地形遮挡开关。下图所示为打开状态。
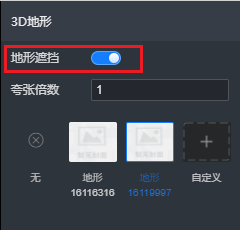
打开开关,效果上可以看到建筑物底部被遮挡。关闭开关,则建筑物主体不受地形影响,不会被遮挡。效果对比如下图所示。
关闭地形遮挡

打开地形遮挡

全局渲染设置
全局渲染设置是对整个 3D 可视化地图的效果设置。全局渲染设置面板有四个功能选项卡,包括光源、后期、背景和大气雾效。
注意事项
调节全局参数时,会影响到局部的效果,如城市级别和园区级别。为了方便用户保存并恢复效果设置,在光源功能选项卡中设有灯光方案和撤回按钮;在后期功能选项卡中设有后期方案和撤回按钮。

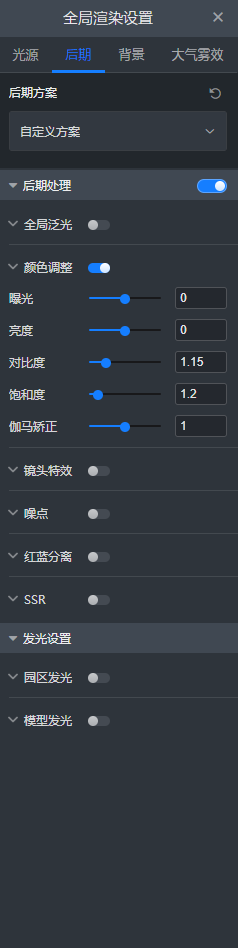
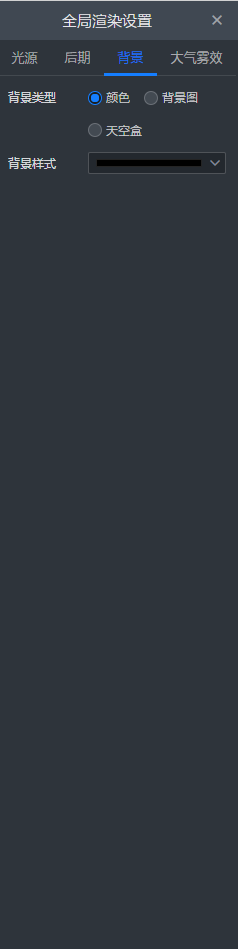
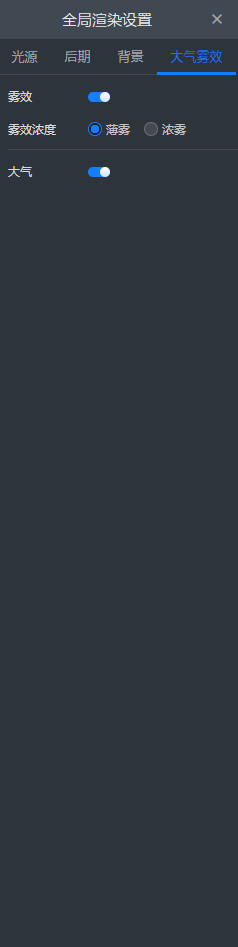
光源
光源功能选项卡包括灯光方案、基础光源和其他光源。
| 功能类型 | 说明 |
|---|---|
| 灯光方案 | 系统提供两种灯光方案,分别为默认灯光和 ThingJS 默认灯光,还可以设置自定义灯光方案,即我的灯光效果。右上角设有撤销按钮。 |
| 基础光源 | 包括环境光、半球光,可调节颜色和强度。半球光可设置地面颜色。 |
| 其他光源 | 包括显示光源(开关)、主光源、第二平行光、第三平行光和聚光灯。打开各光源右侧的开关后,通过调节光源颜色、强度和角度,设置灯光效果。聚光灯可设置旋转、距离、高度、衰减和渐变。 |
后期
后期功能选项卡,包括后期方案、后期处理和发光设置。
| 功能类型 | 说明 |
|---|---|
| 后期方案 | 系统提供默认后期方案。可设置并保存自定义后期方案。右上角设有撤销按钮。 |
| 后期处理 | 打开右侧开关,可对以下后期效果进行设置。 - 全局泛光:包括强度、半径和阈值的设置; - 颜色调整:包括曝光、亮度、对比度、饱和度和伽马矫正值的设置; - 镜头特效:包括类型和范围的设置; - 噪点:包括灰度模式、强度、扫描线宽和扫描线数量的设置; - 红蓝分离:可设置红蓝分离值。 - SSR:可设置粗糙度阈值。 |
| 发光设置 | 包括园区发光和模型发光。可设置园区或模型的发光强度、半径和阈值。 |
背景
背景选项卡,包括背景类型和背景样式。可选择设置天空颜色;添加天空背景图或天空盒。
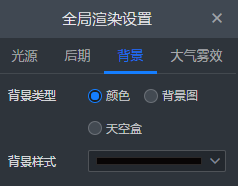
大气雾效
打开大气效果,可显示地球大气层效果。打开雾效,可添加薄雾或浓雾效果。浓雾可设置颜色和浓度,如下图所示。