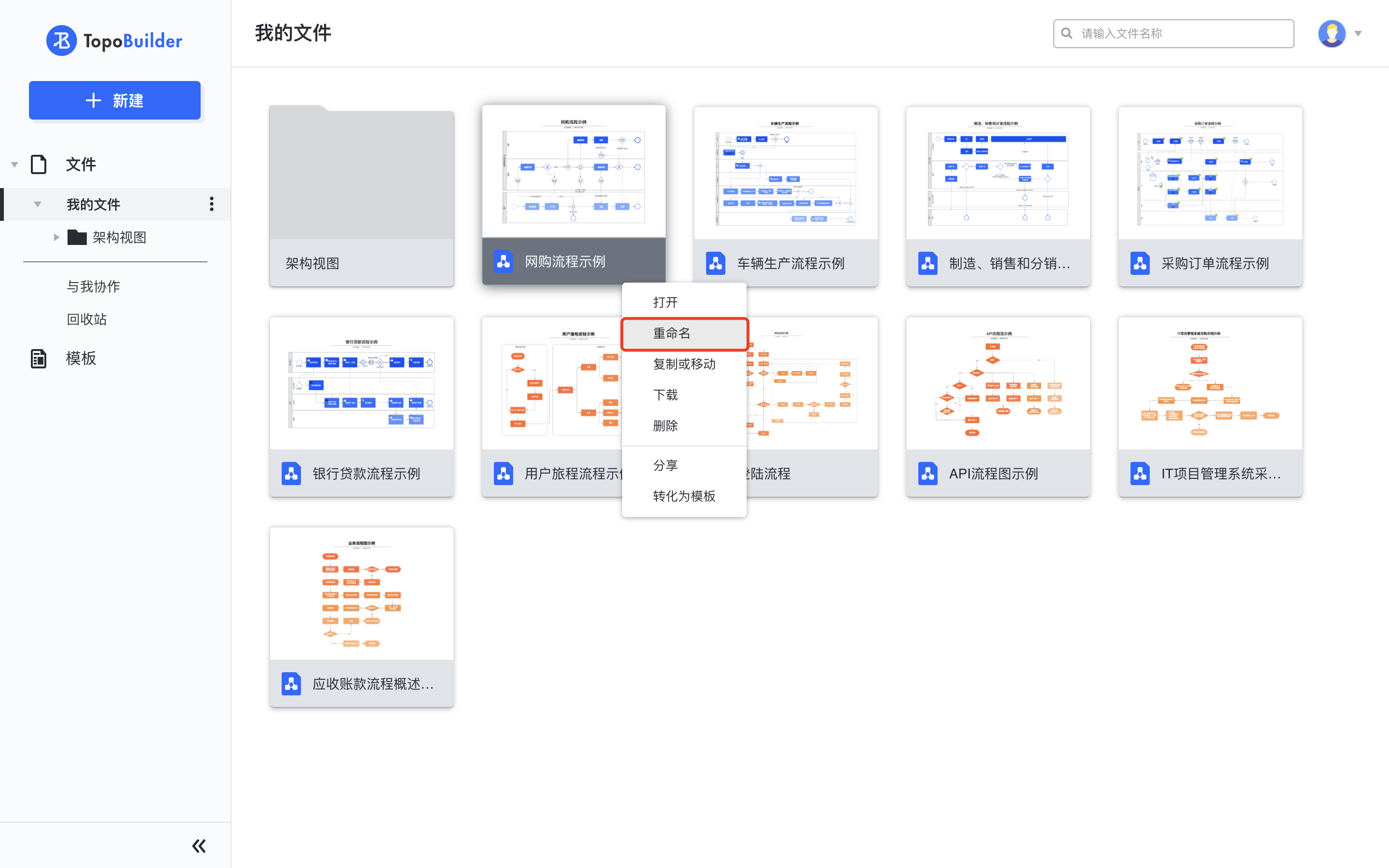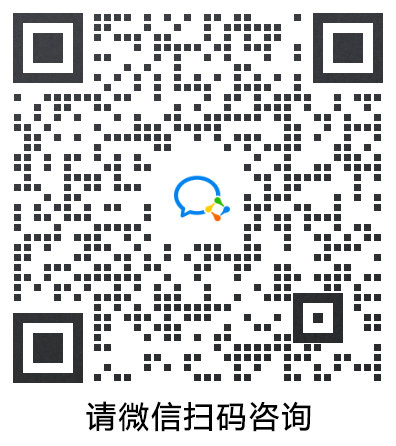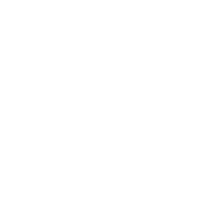文件操作
导出图片
点击【菜单栏-文件】,选择【导出—PNG/JPEG/SVG】格式。导出PDF
点击【菜单栏-文件】,选择【导出—PDF】格式。导出JSON格式
点击【菜单栏-文件】,选择【导出—JSON】格式。 注:JSON格式为视图文件格式,该格式可直接导入Monet.Studio。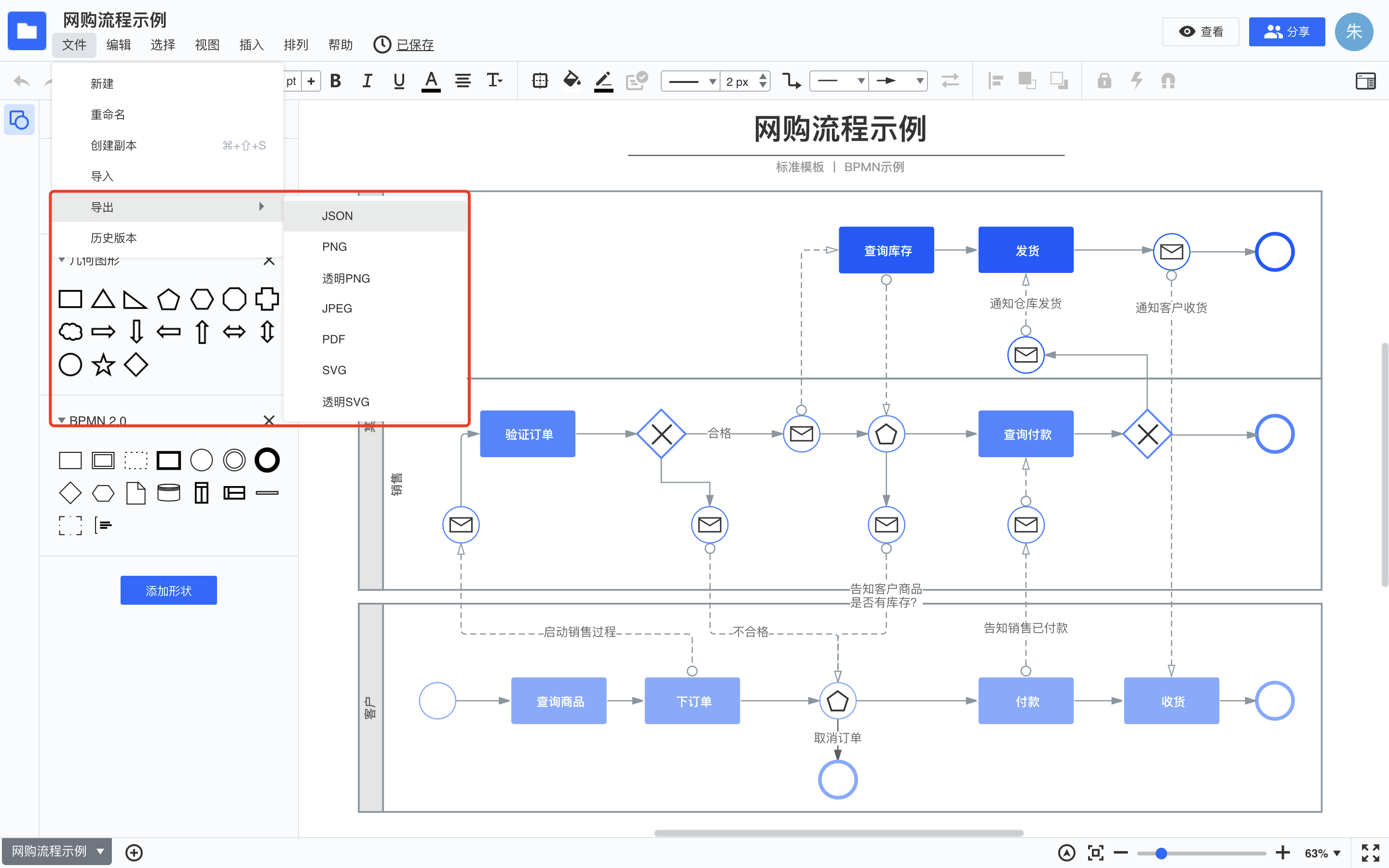
导入
在工作台中点击【新建】,选择导入打开导入窗口,点击【选择文件】,选择要上传的JSON文件,再点击【导入】,成功后会将视图导入工作台我的文件中。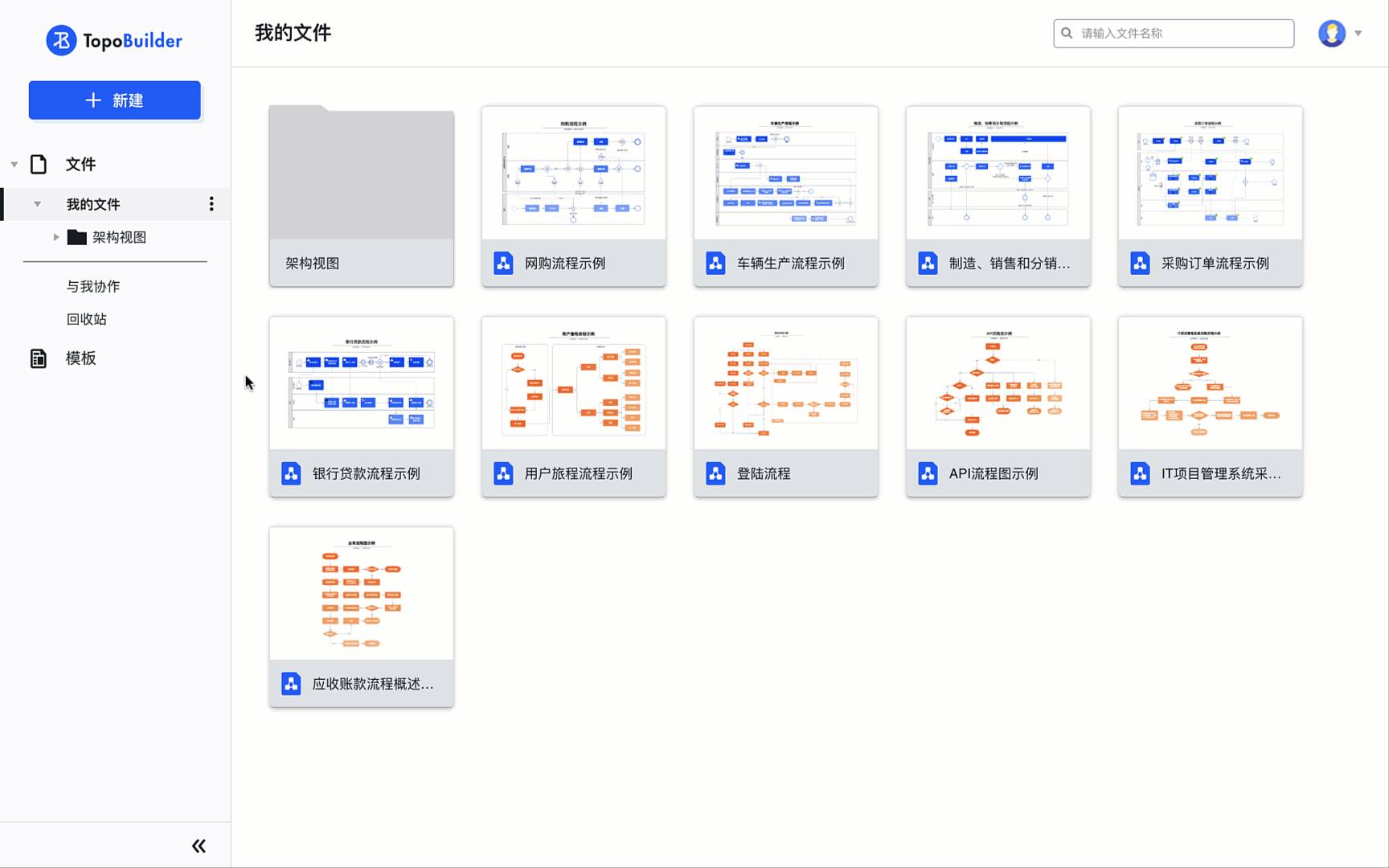
新建文件夹
在工作台点击【+ 新建】,选择文件夹。在弹出窗口中输入文件夹名称点击【确定】。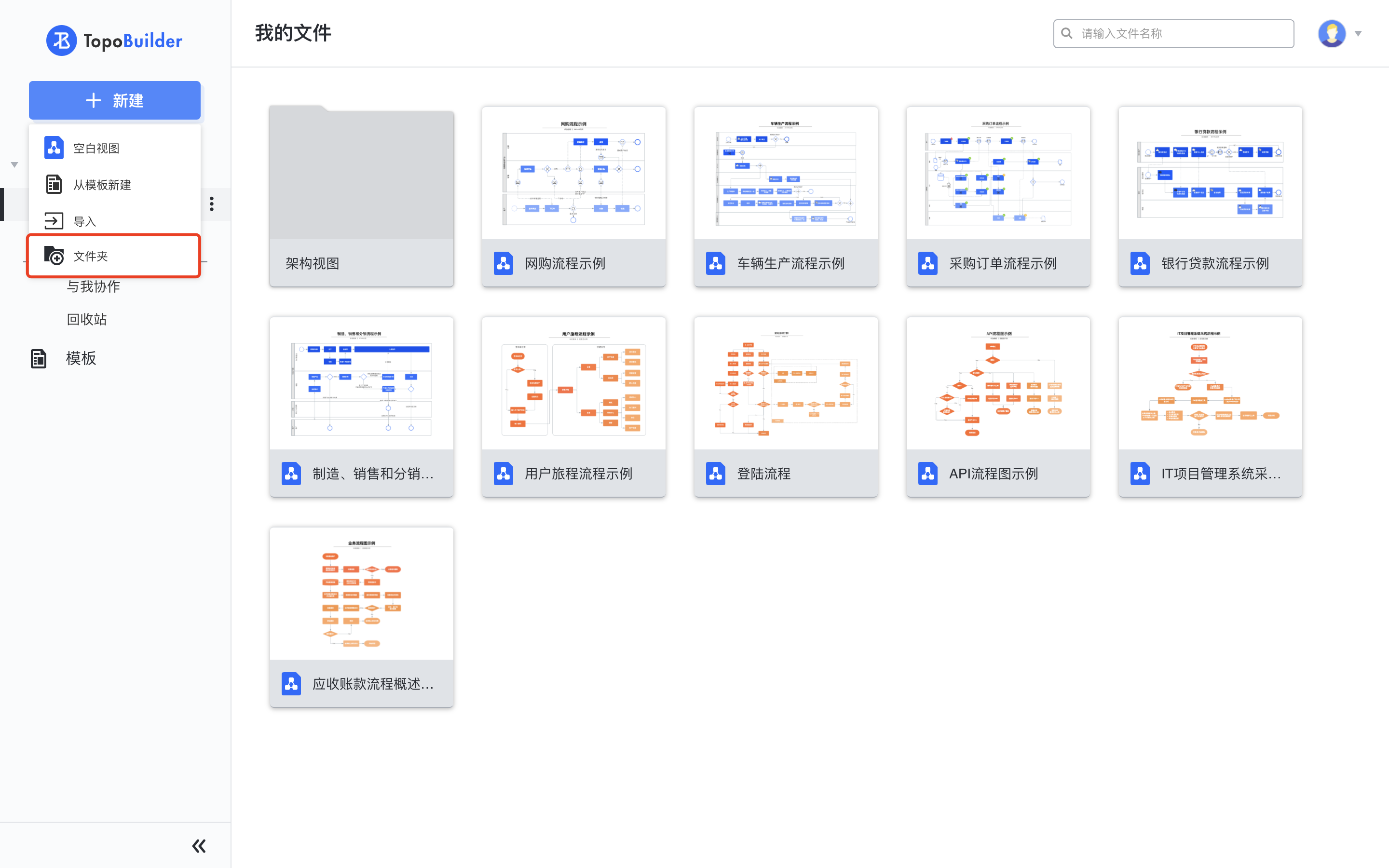
移动/复制文件到文件夹
方法一:右键点击文件,选择【复制或移动】,将文件移动到所选的文件夹中。方法二:选择文件点击【更多】,选择【复制或移动】将文件移动到所选的文件夹中。
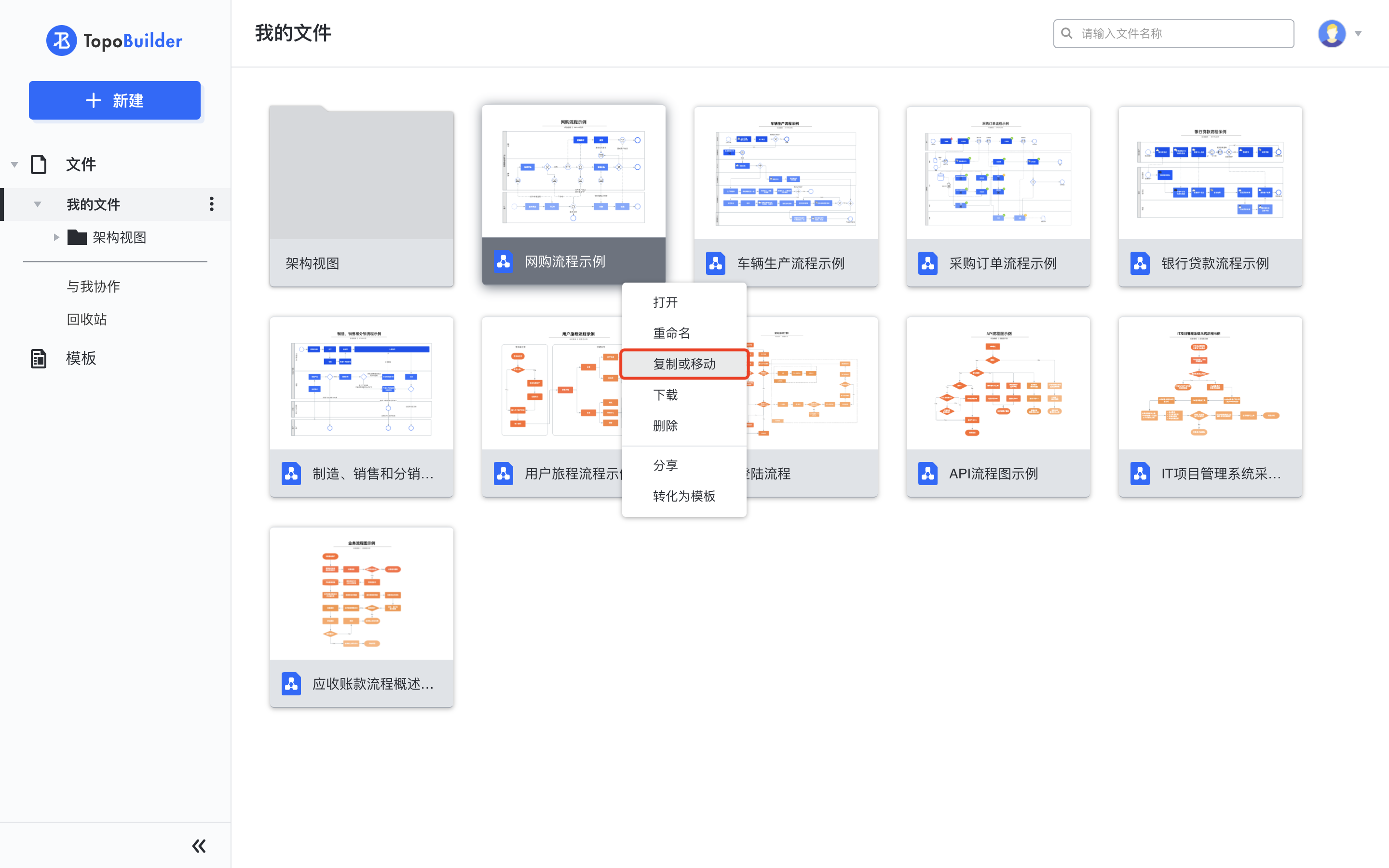
删除文件/文件夹
方法一:右键点击文件/文件夹,选择【删除】,文件/文件夹将会移动到回收站。方法二:将鼠标移动到文件/文件夹点击【更多】,选择【删除】,文件/文件夹将会移动到回收站。
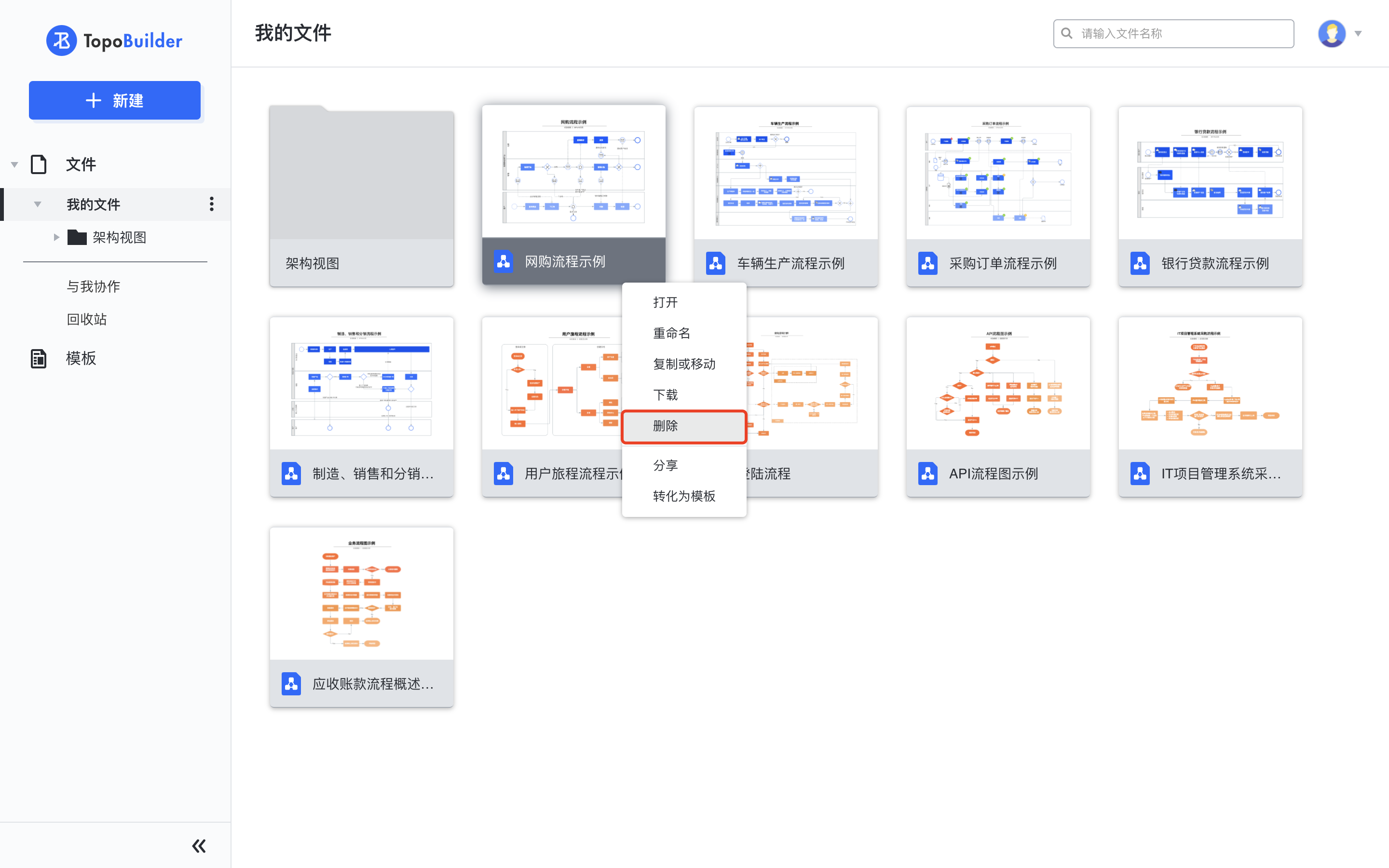
批量操作
方法一:按住CTRL键选择工作台内的视图,将会进行多选,右键点击多选的视图可进行批量操作,支持批量复制或移动,批量删除,批量还原以及批量清除。方法二:按住SHIFT键选择工作台内的视图,将会进行连选,右键点击连选的视图可进行批量操作,支持批量复制或移动,批量删除,批量还原以及批量清除。
注:多选或连选后,可以直接拖拽到文件夹中进行移动,也可以拖拽到回收站中进行删除。
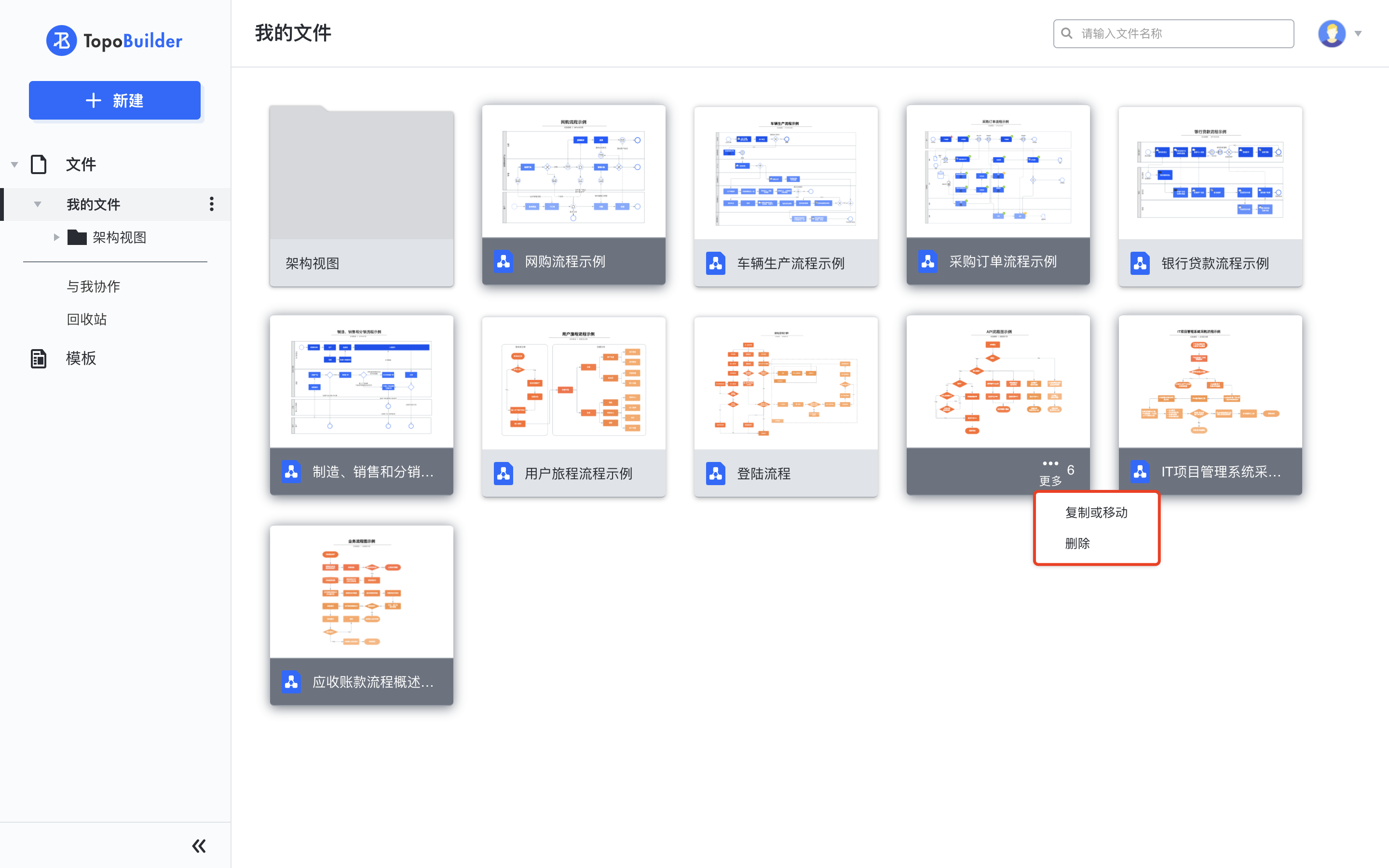
直接新建
在工作台中点击【+ 新建】,选择空白视图,创建新的视图。双击左上角【空白视图】可进行重命名。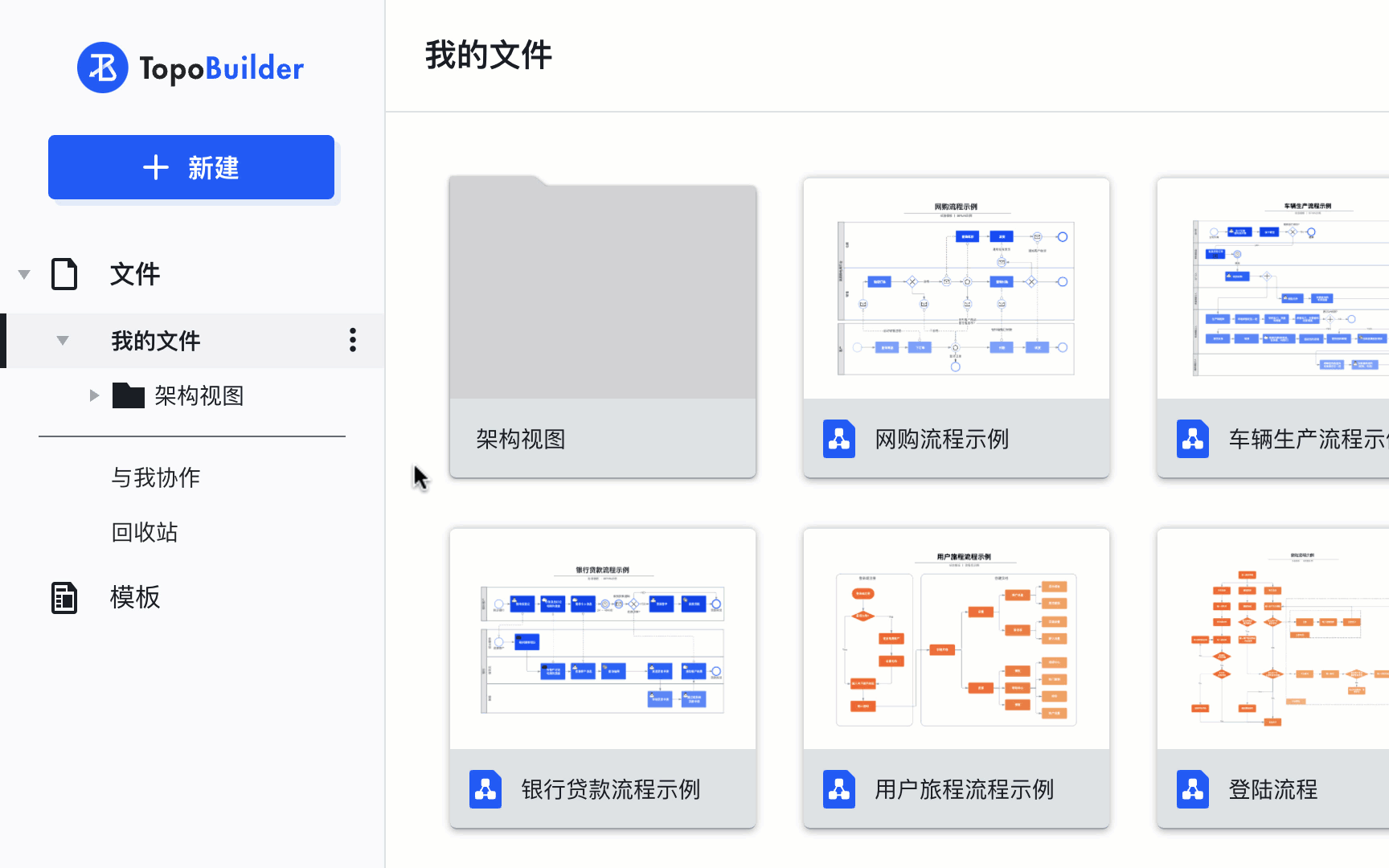
使用模板
在首页点击【模板】,选择喜欢的模板进行使用。
导入文件
在首页点击【+ 新建】按钮,选择左上角【文件】,选择【导入】可导入原有文件,继续进行编辑。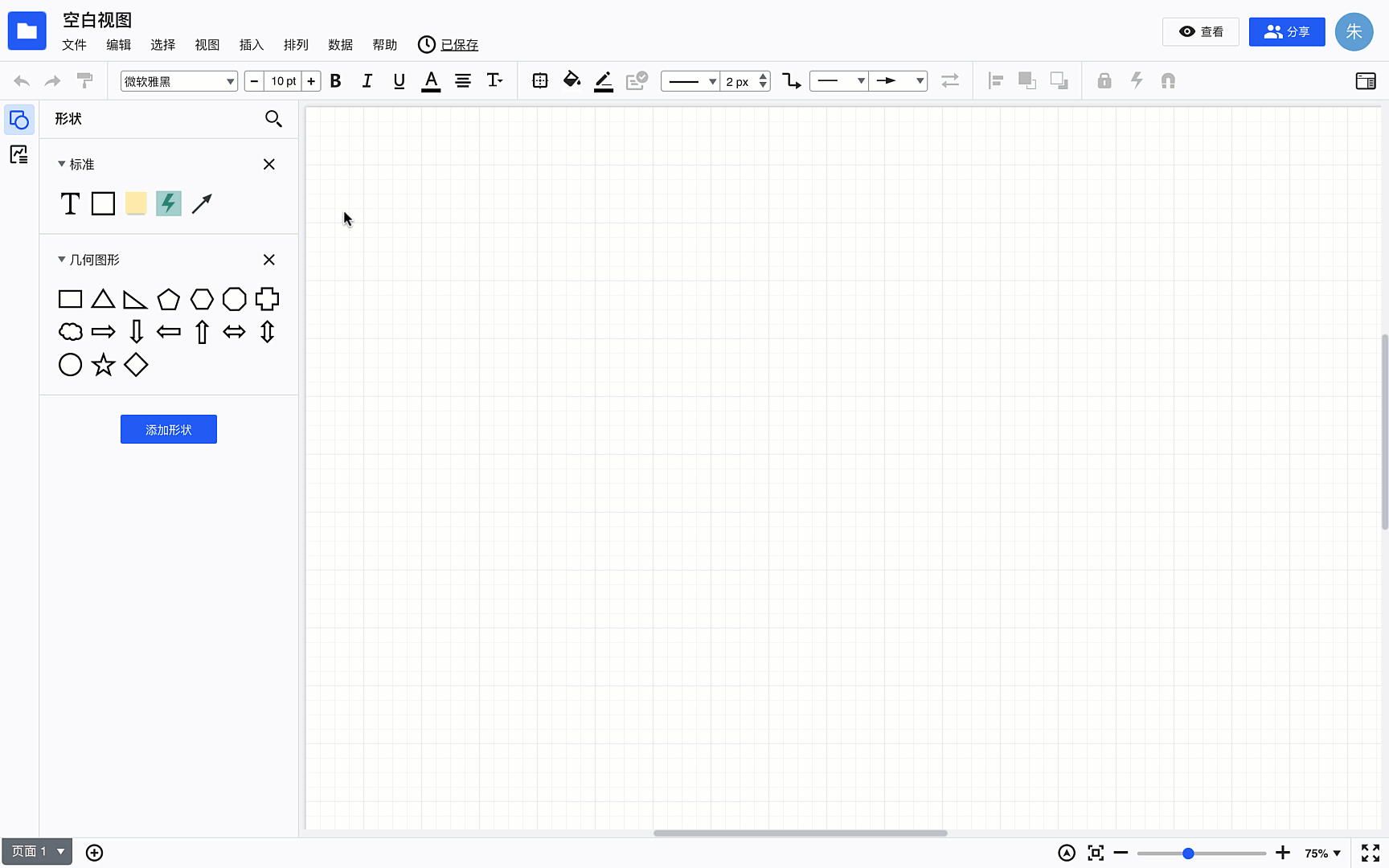
自动保存
在网络正常的情况下,每完成一个操作,系统自动进行保存。
创建副本
点击【文件—创建副本】,输入副本视图名称,将副本视图在新的标签页中打开并保存在工作台中。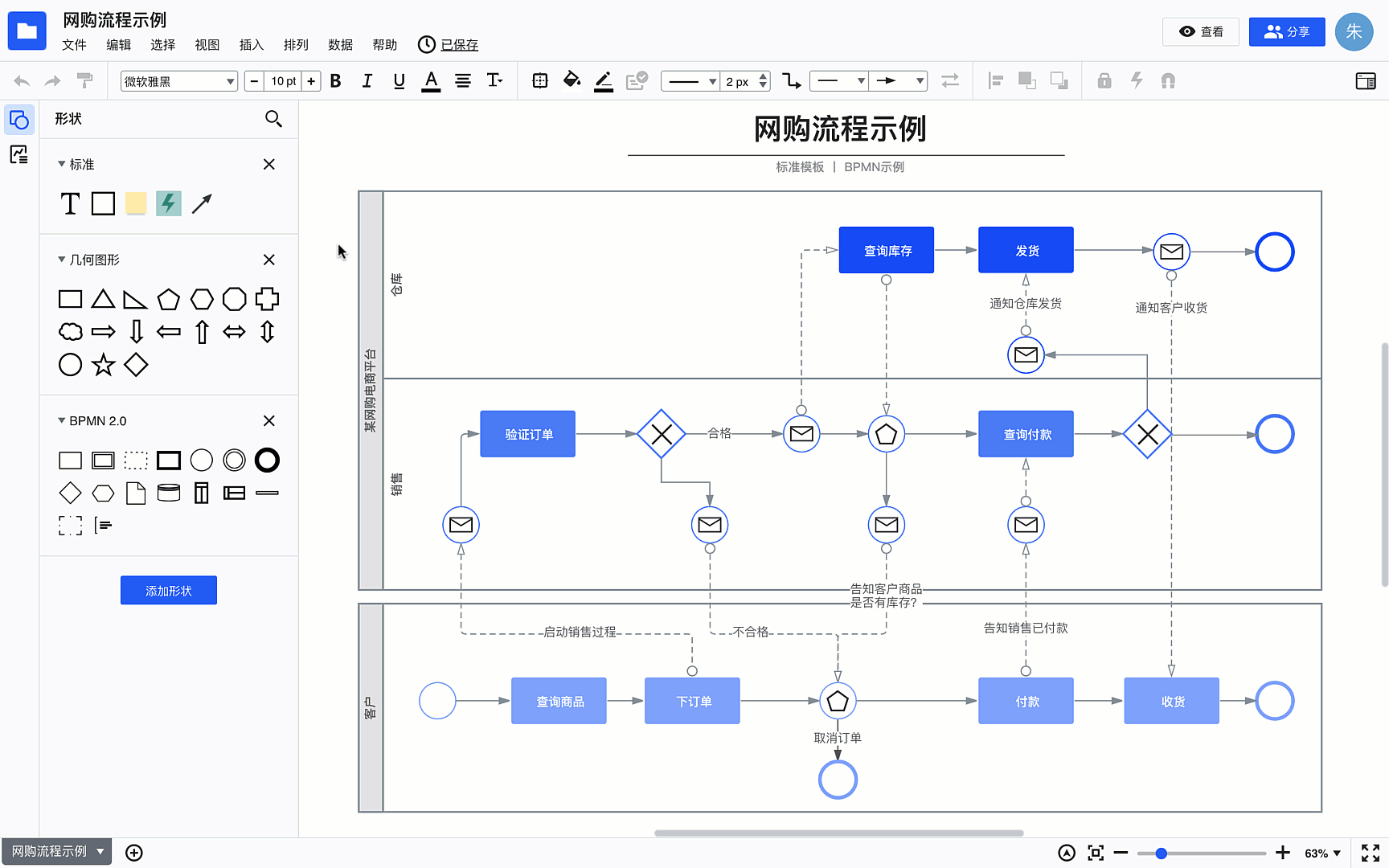
重命名
方法一:直接单击名称进行修改。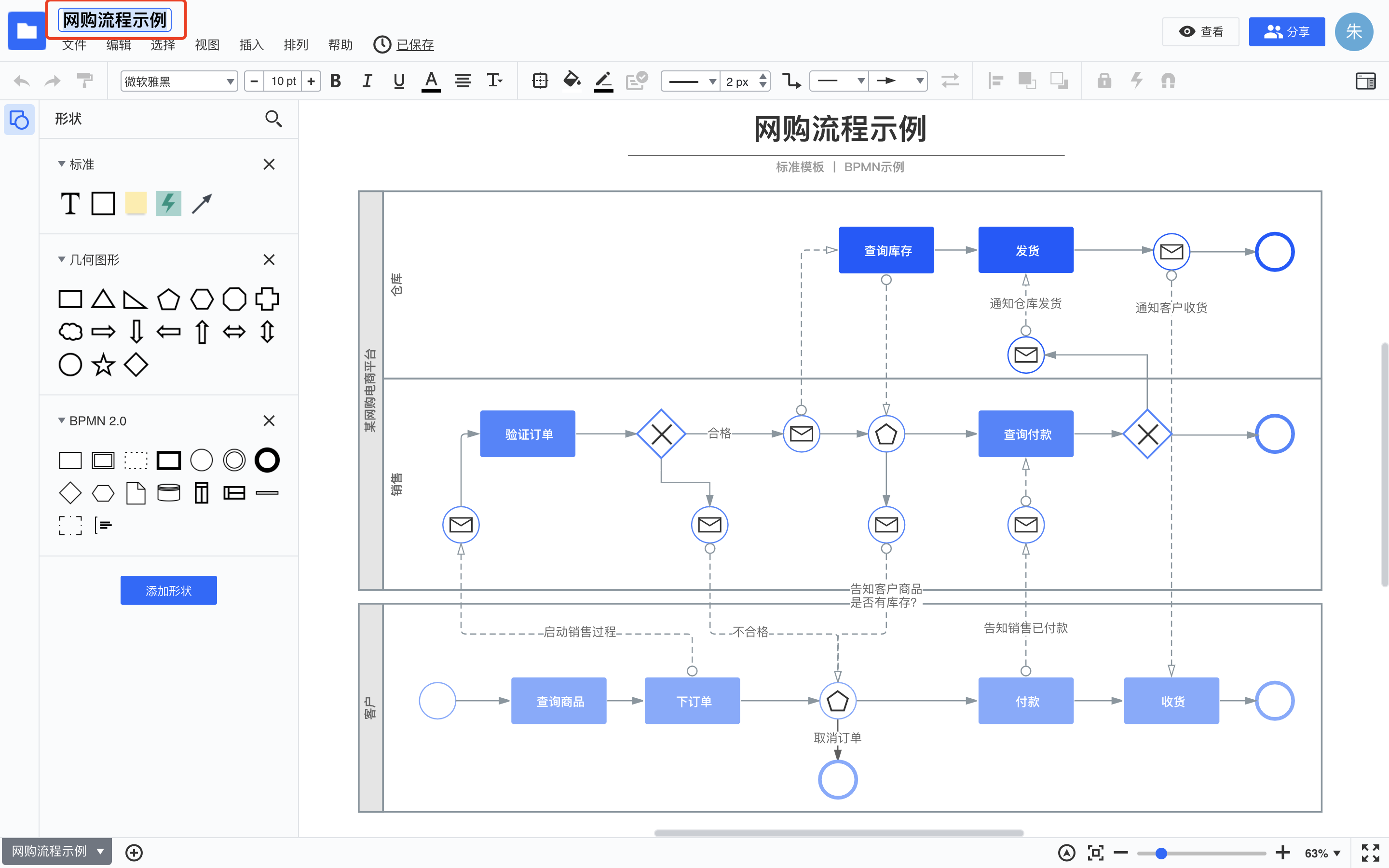
方法二:在工作台中找到想修改的文件,右键单击选择【重命名】进行修改。
方法三:在工作台中找到想修改的文件,点击【更多】选择【重命名】进行修改。